海外FX業者のTradeviewは取引プラットフォームとして、メタトレーダーを採用しています。
Tradeviewが採用しているのは、メタトレーダーのMT4です。
メタトレーダーは世界中のトレーダーに利用されている取引プラットフォームです。
メタクオーツ社が開発し、無料で提供しているツールで、メタクオーツ社の公式サイトからダウンロードすることもできますが、それだとうまく利用できないことがあります。
この記事では、TradeviewでMT4を利用する方法を、ダウンロード、インストールからログインまで、順を追って丁寧に解説していきます。
メタトレーダーとは何か、MT4とMT5の違い、基本的な使い方については、別記事「メタトレーダーとは? 世界中のトレーダーに利用されているMT4/MT5について」にまとめていますのでそちらをご覧ください。
また、スマホアプリ版のメタトレーダーのインストール方法、基本的な使い方についても別記事「スマホアプリ版メタトレーダー(MT4/MT5)のインストールから設定、基本的な使い方」にまとめています。
TradeviewのMT4のインストール手順
ここからは、TradeviewのMT4のインストール手順を説明します。
TradeviewのMT4ダウンロード
Tradeviewでは、口座を作成するとメールが届くのですが、そのメールにMT4のダウンロードリンクがありますので、それをクリックするとMT4をダウンロードすることができます。
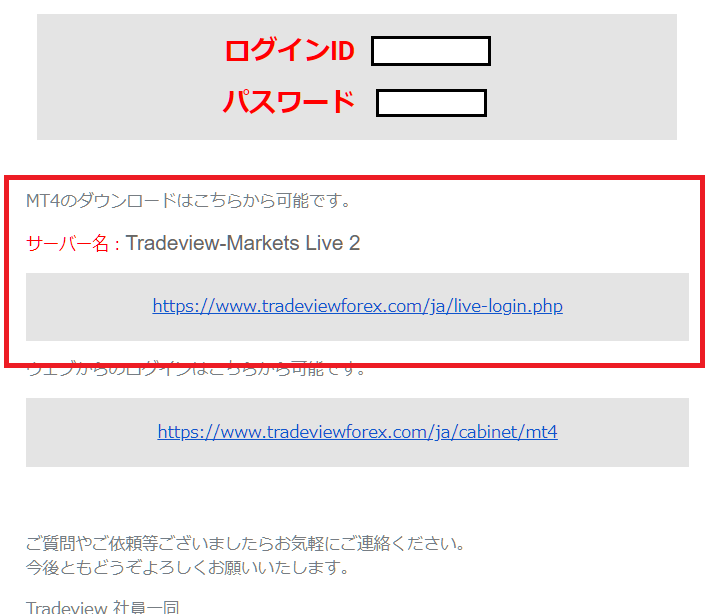
もしくは、Tradeviewの公式サイトのダウンロードページから直接ダウンロードすることもできます。
もしまだTradeviewの口座開設をしていない方は、別記事を参考に口座開設してみてください。
TradeviewのMT4ダウンロード時の注意点
PC版のMT4は、必ずTradeviewの公式サイトからダウンロードしてください。
各社にてカスタマイズがされており、特に接続先サーバについては各社のものが事前に登録された状態になっているからです。
メタクオーツ社の公式サイトからもダウンロードできますが、検索してもTradeviewの接続先サーバが出てこないことがあります。
TradeviewのMT4 ダウンロード
公式サイトのダウンロードページから、Windows版MT4のダウンロードリンクをクリックします。
クリックすると、自動的にインストーラのダウンロードが始まります。
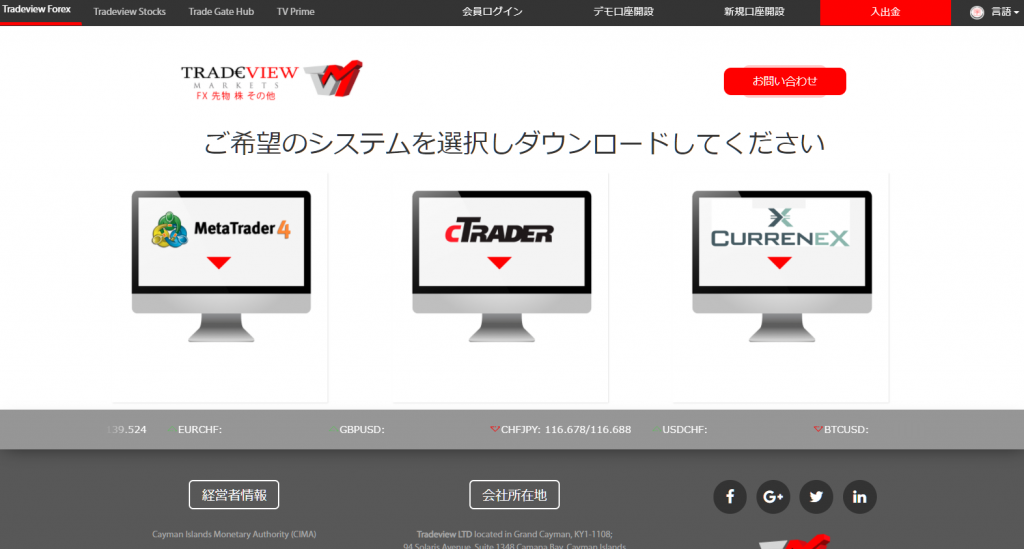
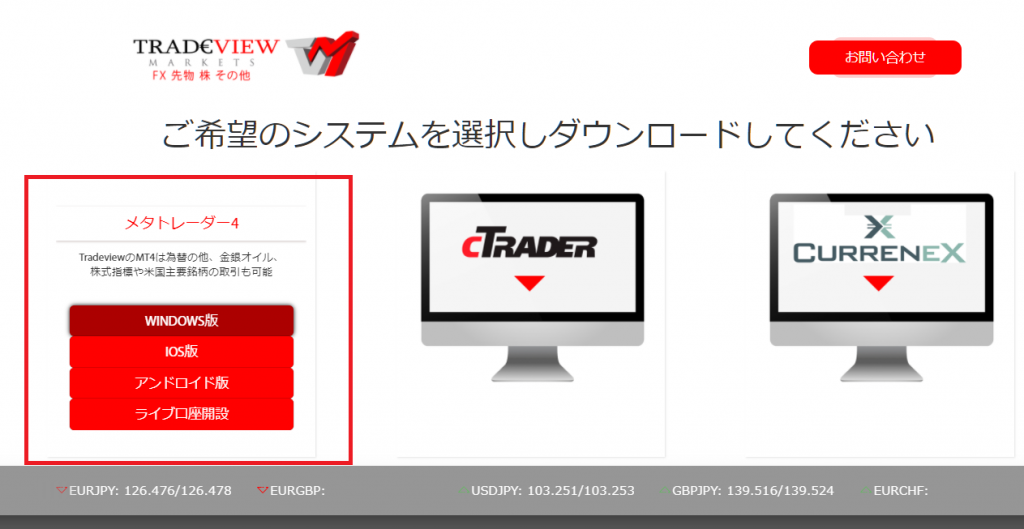
TradeviewのMT4 インストール
インストーラーの起動
ダウンロードしたインストーラー(exeファイル)をダブルクリックします。
MT4のインストール
画面に従い、インストールします。
「次へ」をクリックします。
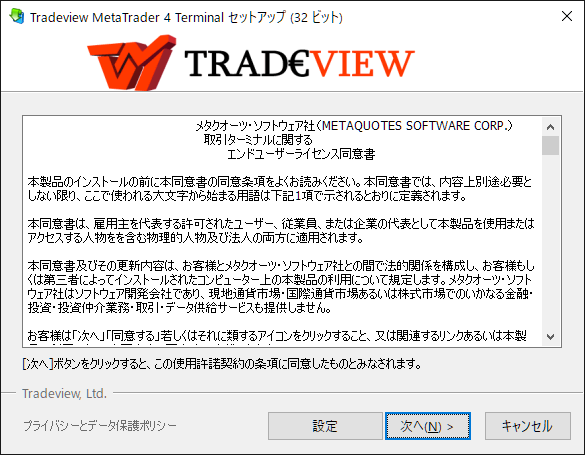
インストール時には特にオプション等を指定する必要はありません。
勝手にインストールが進みます。
左下の「取引サービスに登録」をクリックすると、MQLフォーラムのウェブサイトが開き、ユーザー登録することができます。
登録しなくても構いません。
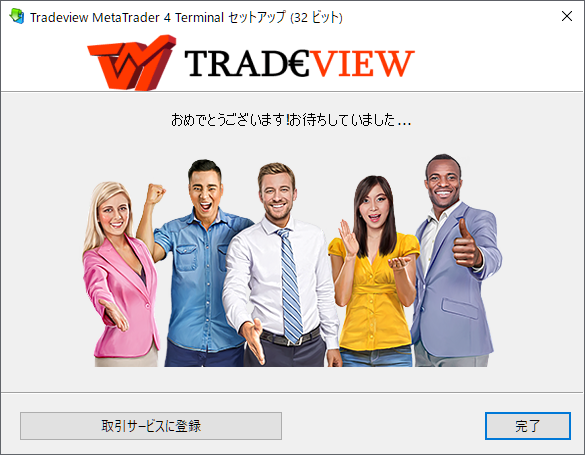
TradeviewのMT4の起動とログイン
MT4を起動する
インストールが終わったらダイアログの「完了」をクリックすると、MT4が自動で起動します。
もしくはスタートメニューから、MT4を起動してください。
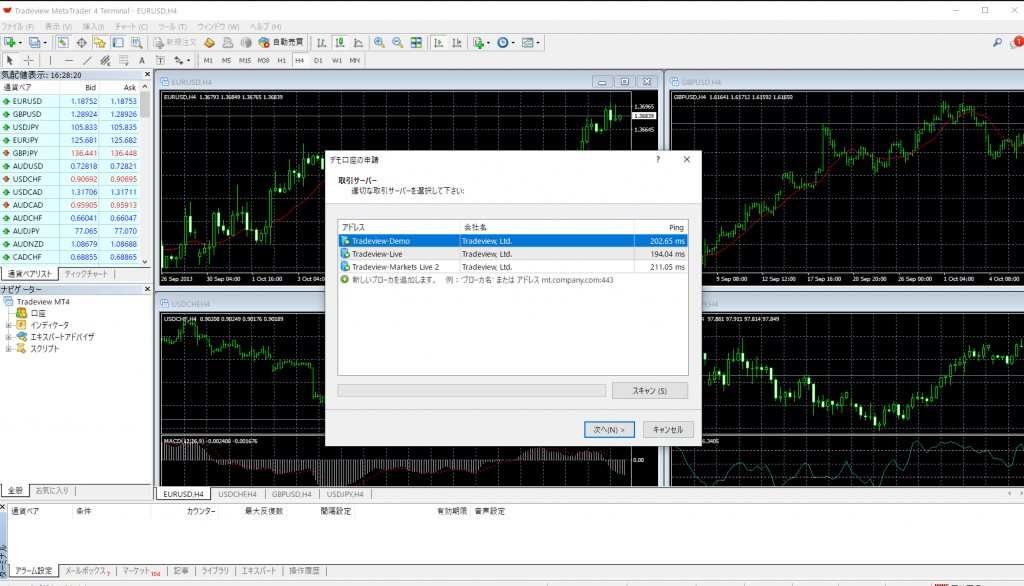
画像は、MT4が起動したところです。
「デモ口座の申請」のダイアログが開かれますが、これはすぐ閉じていいです。「キャンセル」をクリックしてください。
言語の変更
もし起動したMT4が英語の場合、言語設定で日本語に変更できます。
プルダウンメニューから、「View」→「Languages」と進みます。
「Japanese」を選択し、MT4を再起動することで、日本語に変わります。
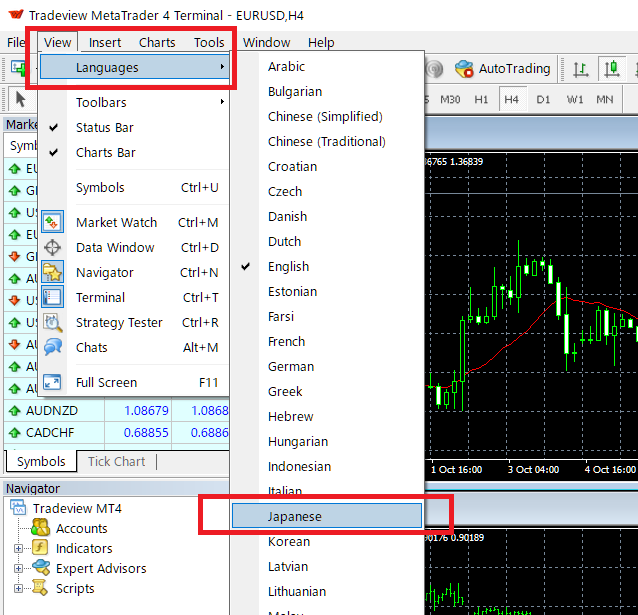
MT4へのログイン
プルダウンメニューから、「ファイル」→「取引口座にログイン」を選択します。
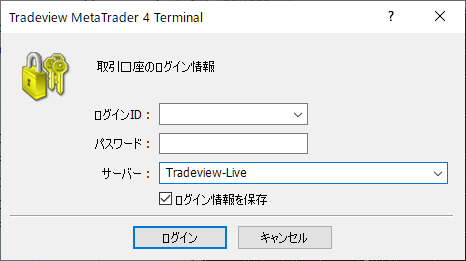
ログインIDには、Tradeviewの口座開設時にメールで送られてきた、MT4の口座IDを入力します。
パスワード、接続サーバもメールで送られてきています。
もしパスワードを忘れてしまったり、サーバー名がわからなくなった場合には、末尾のよくあるトラブルを参照ください。
ログイン成功
ログインに成功すると、もしトレード可能な時間帯であれば、チャートやプライスボードが動き始めます。
また、ウィンドウ上部とナビゲーターエリアに、ご自身の口座IDが表示されます。
右下の回線速度欄にも、現在の接続速度が表示されています。

TradeviewのMT4ログイン時によくあるトラブル
以下、よくあるトラブルです。
ログインできないなどの時にはこちらをご覧ください。
ログインできない
以下の原因が考えられます。
- ログインID、パスワード、接続先サーバーが間違っている
- ネットワークが繋がっていない
- 何らかの原因でTradeviewのサーバーがダウンしている
パスワードは、口座開設時に送られてくる口座開設完了メールに記載されています。
もし忘れてしまった場合は、サポートに問い合わせてください。
接続先サーバーを間違えると、ログインIDとパスワードが正しくてもログインできません。
口座開設時に届いたメールを再度確認してください。
サーバは、負荷分散のためにサーバが何台かあります。
サーバの指定を間違えると、ログインIDとパスワードが正しくてもログインできません。
もしサーバー名がわからなくなってしまったら、サポートに問い合わせてください。
パスワードを変更したい
MT4のトレード用のパスワードはMT4から変更します。
MT4のプルダウンメニューから、「ツール」-「オプション」を選択します。
オプションダイアログが開いたら、サーバータブから「パスワード変更」をクリックします。すると、パスワード変更画面が開かれます。

皆さんがトレードに使用しているのは「マスターパスワード」です。「パートナー(閲覧専用)パスワード」とは、その名の通り、他人に貸与することで、皆さんのトレード内容をそのまま公開するものです。
これはコピートレードで、発信者側が使用する機能です。
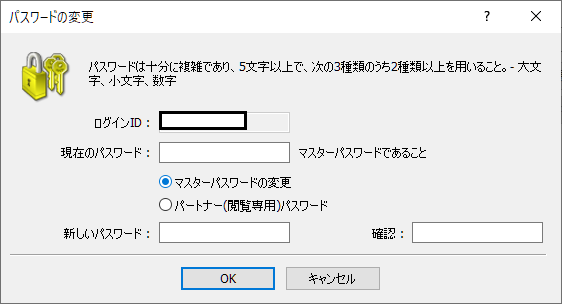
TradeView(トレードビュー)に口座開設してみよう
Tradeviewの口座開設手順はとても簡単です。
無料で開設できます。
Tradeviewのトップページへ
以下のボタンをクリックすると、別タブで口座開設フォームが開きます。
クリックし、以下の手順に従ってください。
\3分で完了!/
もしくは、Tradeviewの公式サイトから新規口座開設するをクリックします。
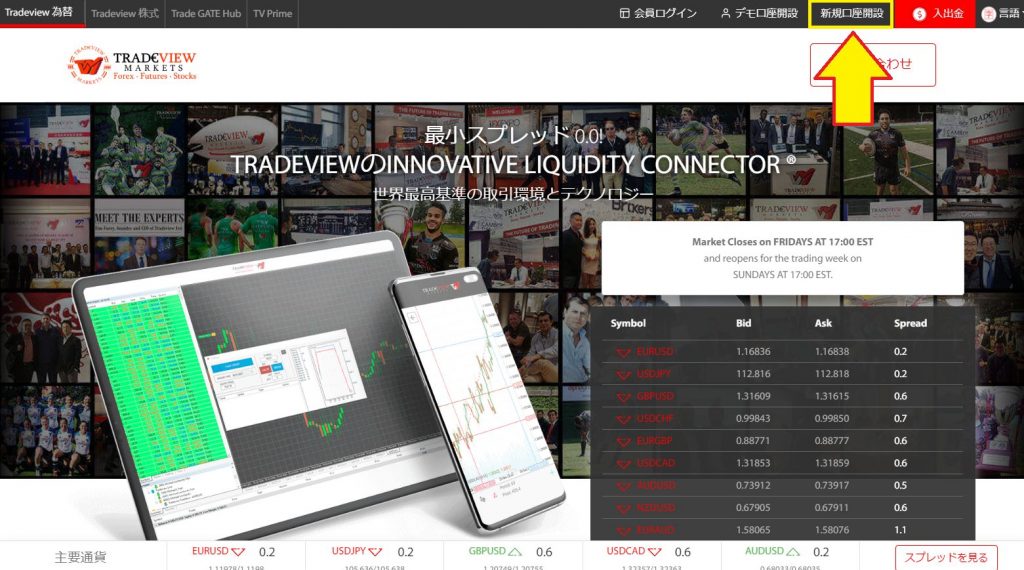
個人口座を選択

個人口座申請
口座タイプ、取引プラットフォーム、口座通貨を選択します。
口座タイプは以下いずれかがオススメです。
口座通過は迷ったら日本円で良いと思います。
| おすすめ口座タイプ | どんな方向け? | おすすめ理由 |
|---|---|---|
| X Leverage(MT4) | ・少ない資金からスタートしたい ・小ロットでトレードしたい | ・最低入金額が$100~ ・0.01ロットからトレード可能 ・最大500倍のレバレッジ |
| ILC(MT4) | ・ある程度資金が用意できる ・とにかく手数料を抑えたい ・高頻度でトレードする | ・0.01ロットからトレード可能 ・取引手数料が業界最安(片道$2.5) ・スプレッドが狭い |

個人情報入力
氏名、住所等はすべて英数字で入力します。
パスポートは持っていなければ空白で構いません。

投資家情報、投資経験
米国市民権に関する情報は、「(C)米国市民権や永住権はありません」を選択してください。
米国居住者や米国籍の方は口座開設できません。
職業や総資産、収入源、投資経験等はだいたいで構いません。
口座管理は「ご本人が取引」を選択します。

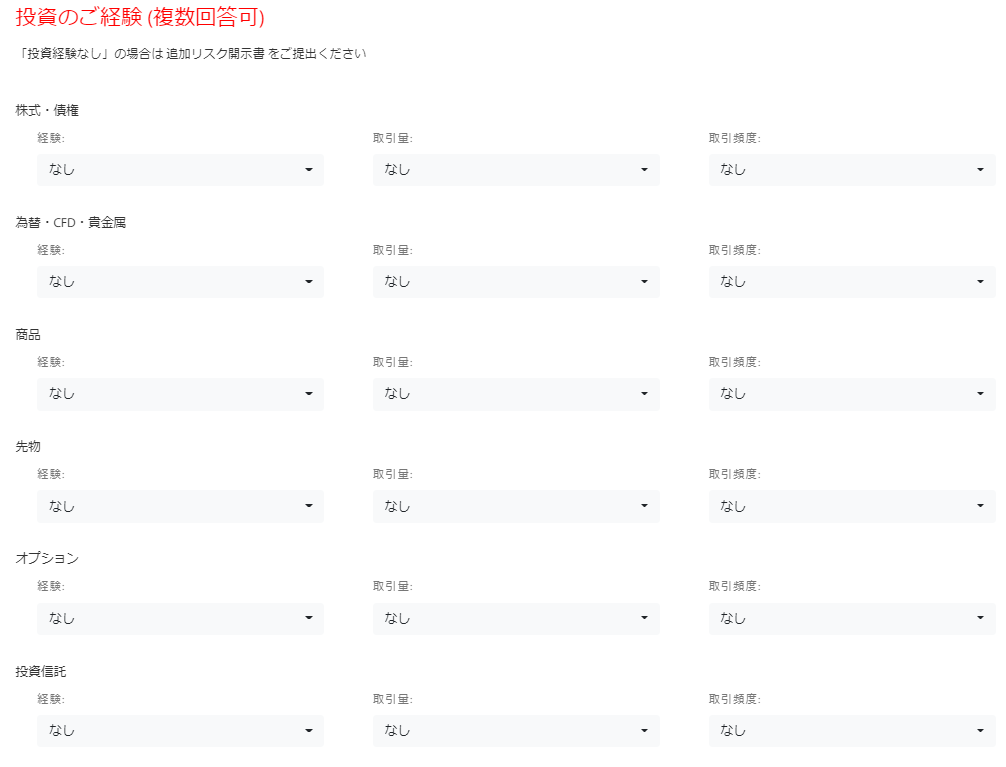
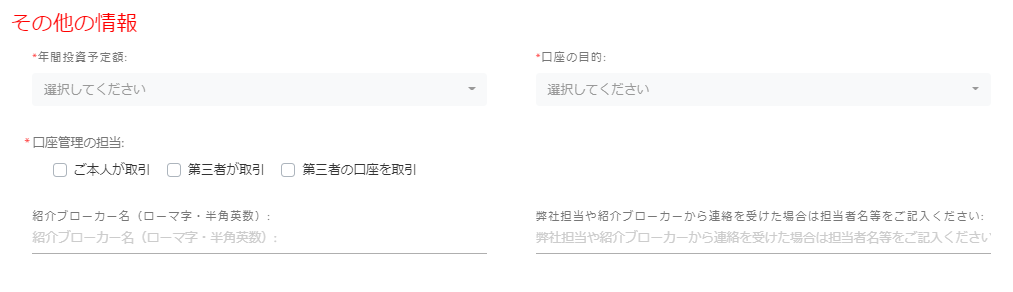
本人確認書類のアップロード
引き続き本人確認書類をアップロードします。
画面の手順に従い、アップロードしていきます。
Tradeviewでは本人確認に以下2種類の書類の提出が必要です。
時間のある時に用意しておきましょう。
いずれもスマホの写真で大丈夫です。
本人確認書類
- 運転免許証
- パスポート
- マイナンバーカード
※いずれも有効期限内のもの
現住所確認書類
- 住民票
- クレジットカード請求書
- 電気、ガス、水道の請求書
- 電話、インターネットの請求書
- 健康保険証(国民健康保険に限る)
※いずれも発行後3ヶ月以内のもの
Tradeviewのユニークなのは、署名を求められることです。
パソコンだと、画面がタッチ可能でない場合はマウスでサインするのでとてもやりにくいですが、ここは受け取りのサインだけなのでだいたいで構いません。
ましてやパスポートのサインなどと照合されるわけではないので、大丈夫です。
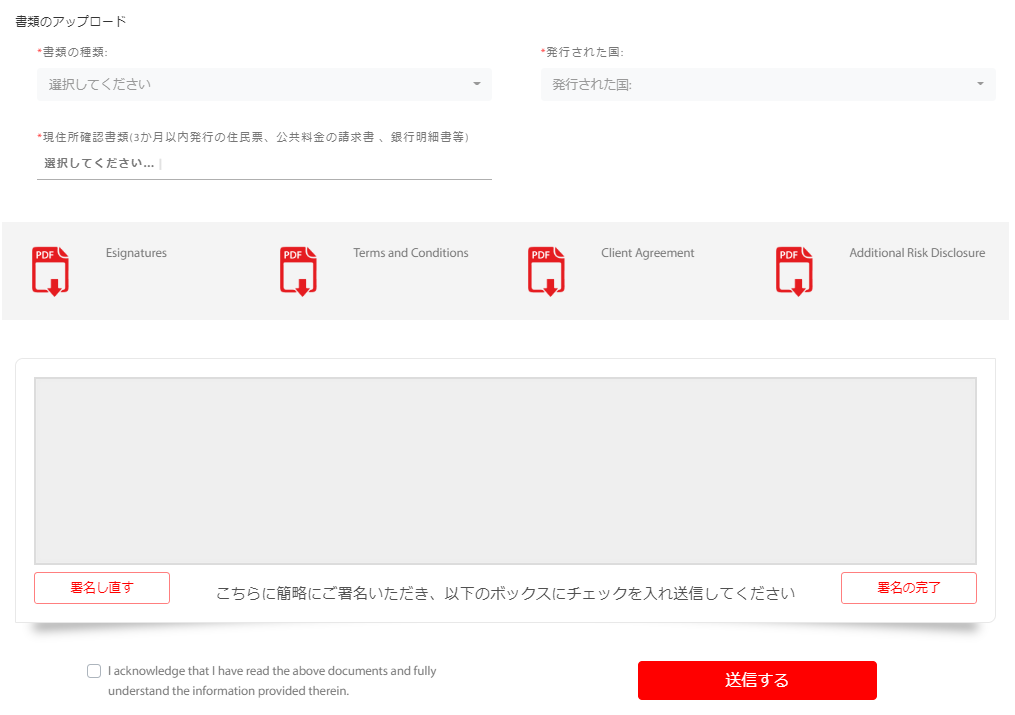
口座有効化の完了
審査が完了すると、口座有効化のお知らせメールが届きます。
取引プラットフォーム(MT4、MT5)から取引口座にログインするための情報も記載されていますので、忘れないようにしましょう。
メタトレーダー(MT4)のダウンロード
口座有効化の祖お知らせメールに記載のあるダウンロードリンクをクリックし、メタトレーダー(MT4)をインストールします。
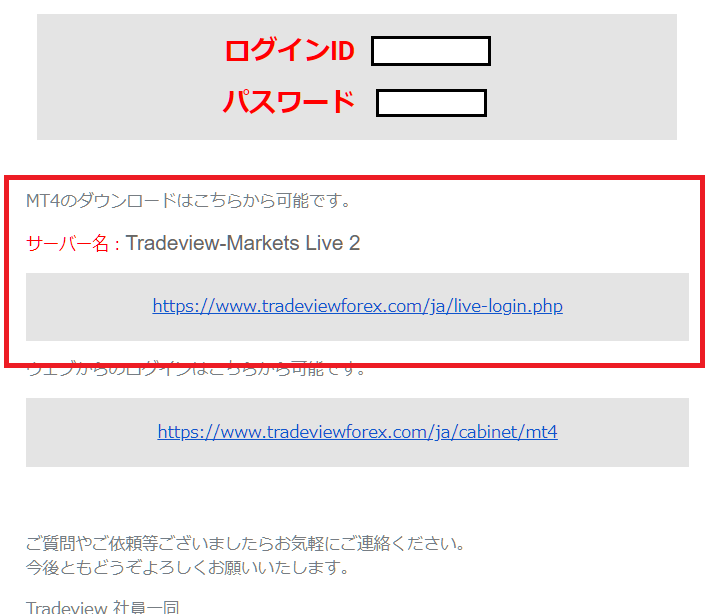
スマホアプリのMT4/MT5については、別記事「スマホアプリ版メタトレーダー(MT4/MT5)のインストールから設定、基本的な使い方まで」に詳しい手順をまとめてありますので、参考にしてください。
入金し、トレードする
Tradeviewのトップページからログインし、会員ページを表示します。
会員ページにある「入出金」メニューから、取引口座に入金します。
Tradeviewは国内銀行入金に対応しており、とても便利です。
詳しい入金手順やその他の入金方法については、別記事「Tradeviewの入金方法」にまとめてありますので参考にしてください。


\3分で完了!/


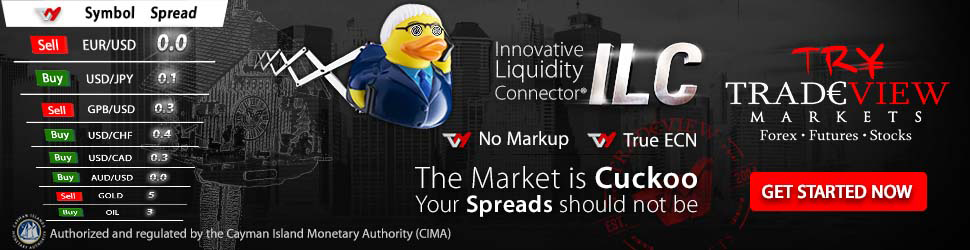


コメント