Tradeview(トレードビュー)のデモ口座について解説します。
デモ口座を開設することで、トレードの練習ができたり、実際にAxioryでのトレード環境を確かめることができます。
玄人好みと評判のTradeviewですが、実際の口座を開設する前にデモ口座を試してみると良いです。
この記事では、以下の内容を説明します。
- Tradeviewのデモ口座の活用方法
- Tradeviewのデモ口座の特徴
- Tradeviewのデモ口座の注意点
- Tradeviewのデモ口座の開設方法
Tradeviewのデモ口座の特徴やメリット
Tradeviewはデモ口座の提供を行っています。
デモ口座ではない、本当にトレードできる口座は一般的にリアル口座と呼ばれています。
デモ口座を開設すると、あらかじめ証拠金がセットされています。
入金する必要はありません。
開設するだけで、すぐにトレードしてみることができます。
- 登録が簡単、本人確認書類の提出は不要
- 証拠金が用意されており入金不要ですぐにトレード可能
- 本番とほぼ同環境でトレードが可能
- レートなどは本番と同じでリアルタイムに反映
- 提供されている通貨ペアやCFDなどの商品もリアル口座と同じ
- 誰でも無料で利用可能
- お金を失うリスクが無い
Tradeviewのデモ口座の利用目的は
デモ口座は以下のような目的で使用できます。
- リアル口座開設前に、その業者でのトレードを確かめてみる
- FX初心者が、トレードの練習をする
- これまでトレードしていなかった通貨ペアや商品のトレードをしてみる
- EA(自動売買ツール)の検証をする
トレード環境の確認
1点目のトレード環境の確認ですが、実際にその海外FX業者のデモ口座でトレードすることで、以下のような点を確認することができます。
- スプレッドなど、公式サイトの情報どおりか
- 時間帯や通貨ペアなどによってスプレッド変動などのクセが無いか
- 注文や決済がとおりやすいか、滑ったりしないか
各社のデモ環境はリアル口座と「ほぼ」同じ環境が提供されています。
おおよその使用感などはデモ口座で確かめることができます。
FX初心者がトレードの練習をする
デモ口座はリアル口座とほぼ同じ環境ですので、リアルなレート環境下でトレードを練習することができます。
初心者でなくとも、新たに学んだ手法を試してみるなどの実践の場として利用することもあります。
これまでトレードしていなかった商品のトレードをしてみる
これは私がそうなのですが、普段トレードしていない通貨ペアやCFD商品のトレードを試してみることがあります。
リアル口座でやってもいいのですが、慣れない商品のトレードは最初はだいたい負けることが多いので、検証にはデモ口座を利用しています。
EA(自動売買ツール)の検証
MT4やMT5ではEA(自動売買ツール)を利用することができますが、本当の環境でのテスト(フォワードテスト)にデモ口座を利用することがあります。
有料のEAの中にはデモ口座では稼働しないものもありますので、限定的ではありますが、まだ使ったことのないEAをいきいなりリアル口座で試すのは超危険ですので、デモ口座で検証する必要があります。
プログラミングの知識がある方であれば、メタトレーダー上で動作するMQLいう専用の言語を使って自分でEAも開発することができます。
自分で作ったEAを検証する場合には、ほぼ100%デモ口座を利用することになります。
Tradeviewのデモ口座利用上の注意点
このようにデモ口座は誰でも無料で開設でき、気軽に利用ができるトレード環境ですが、利用には注意点があります。
- 厳密にはリアル口座と全く同じ環境ではない
- 出金できない
- 入金できない
- デモ口座をそのままリアル口座に変更することはできない
- 緊張感が出ない
厳密にはリアル口座と全く同じ環境ではない
デモ口座はリアル口座と「ほぼ」同じ環境とは言いますが、厳密にはまったく同じ環境ではありません。
リアル口座の使用感を厳密に確かめたいのであれば、超少額でよいのでリアル口座を使ってみるのが最もおすすめです。
出金できない
当然ですが、利益を出しても出金できません。
デモ口座開設時に最初から入っている証拠金も、もちろん出金できません。
入金できない
デモ口座には入金できません。
トレードの検証中に証拠金残高がゼロになってしまった場合、入金して証拠金を増やすことはできませんので、その場合はもう一度デモ口座を開設することになります。
なお、業者によっては申請ベースでデモ口座の証拠金を増やしてくれるところもあります。
デモ口座をそのままリアル口座に変更することはできない
トレード環境が気に入ってそのままその業者でトレードを継続したい場合、あらためてリアル口座を開設する必要があります。
その場合、口座番号やメタトレーダーの接続先サーバも変わりますので、注意してください。
緊張感が出ない
これが一番の注意点です。
デモ環境は自分のお金ではないので、いくらでも大胆なトレードができてしまいます。
普段絶対やらないような高ロットでのトレードをして大敗しても、何のショックもありません。
トレードの練習や手法の検証のつもりが、普段とまったく違うトレードをしてしまっては全く意味がありません。
トレードの練習や検証をされる方は、この部分をしっかりと肝に命じておいたほうがいいです。
でないと、同じトレードをしているつもりが、リアル口座では負けます。
Tradeviewのデモ口座の仕様
Tradeviewのデモ口座は、2つの口座タイプ、ILC口座とX Leverage口座について作成できます。
Tradeviewはウェブサイトに情報が少なく、少々わかりにくい部分があるのですが、メインの口座タイプといえるこの2つの口座タイプのデモ口座が作成できますので、問題ないと思います。
トレードツールはMT4のみが選択可能です。
Tradeviewの口座タイプの詳細については別記事「Tradeviewの口座タイプを徹底比較」を参照してください。

Tradeviwのデモ口座開設手順
ここからはTradeviewデモ口座の開設方法について、手順を説明します。
Tradeviewでは、公式サイトでデモ口座を申請後、取引ツール「MT4」からデモ口座の開設を行います。
パソコン版のMT4のインストールが必要です。
この手順も説明します。
Tradeviewのトップページからデモ口座開設
Tradeviewのトップページから「デモ口座開設」をクリックします。
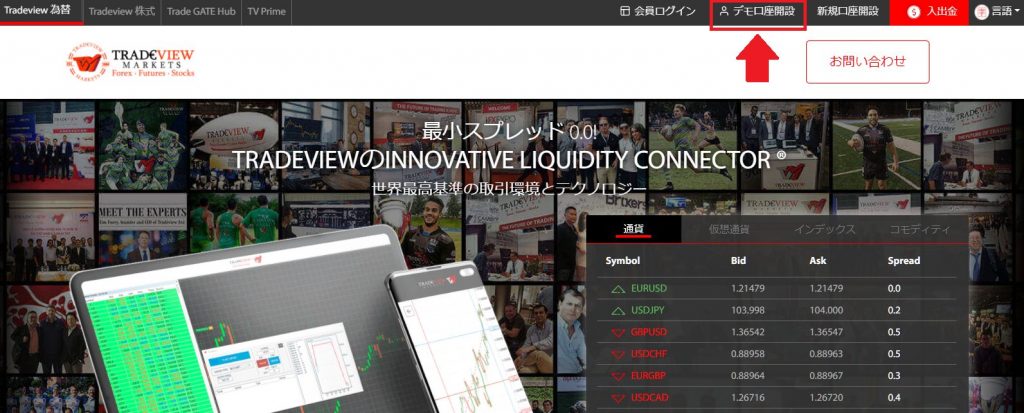
デモ口座申請
氏名、電話番号、メールアドレスを入力します。
レバレッジ等は実は後から設定しますので、ここでは適当で大丈夫です。後ほど説明します。
口座タイプはここではILCしか選べませんが、これも後からX Leverageを選択可能です。
一旦ILCを選択しておいてください。
全て指定したら「送信する」をクリックします。
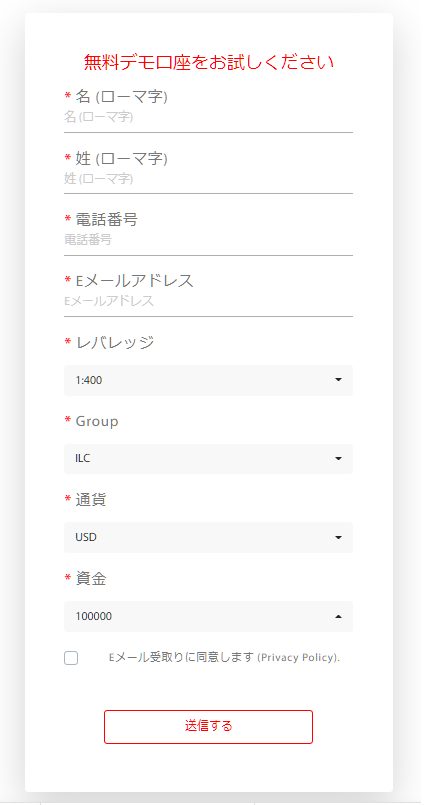
申請完了
画面に申請完了のメッセージが表示されます。
また、メールも届いています。
このあと、メタトレーダー(MT4)からデモ口座を開設を行います。
画面のDownload Platform、もしくは届いたメールにあるDownloadをクリックし、MT4のインストールモジュールをダウンロードしてください。
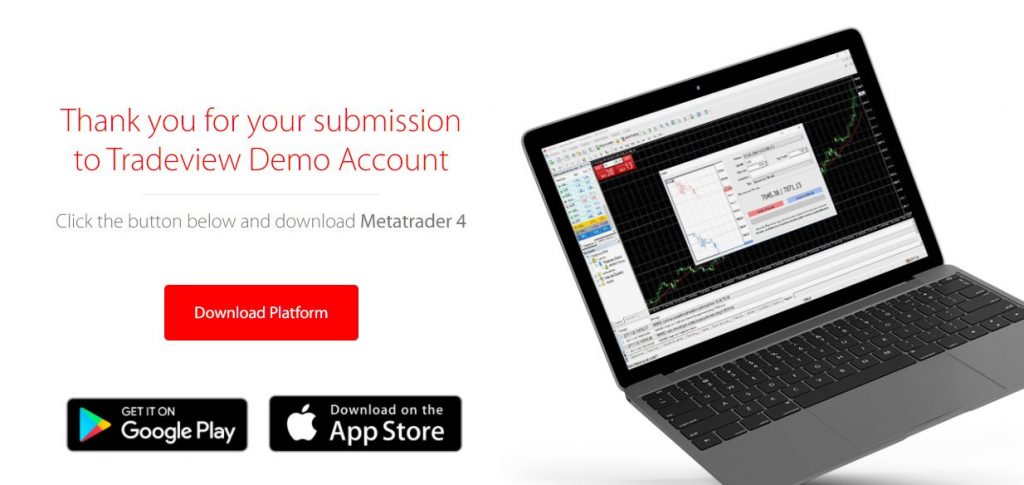
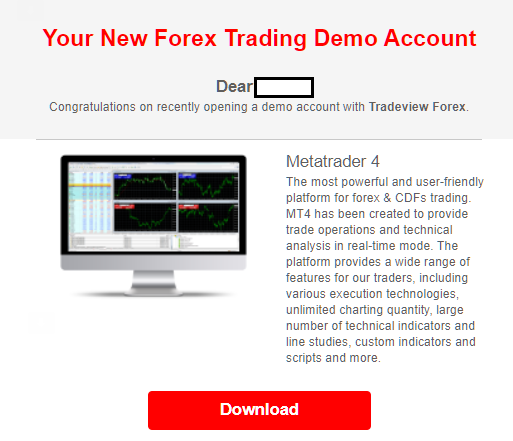
MT4のインストーラーを起動
ダウンロードしたMT4のインストーラーを起動します。
設定など、特に必要ありません。
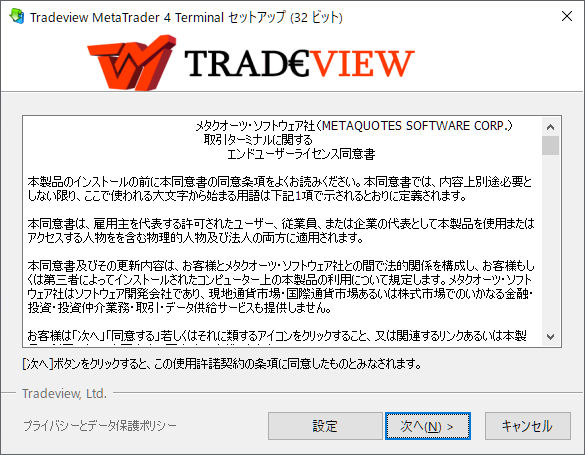
MT4インストール完了
しばらくするとインストールが完了します。
完了をクリックすると、MT4が自動的に起動します。
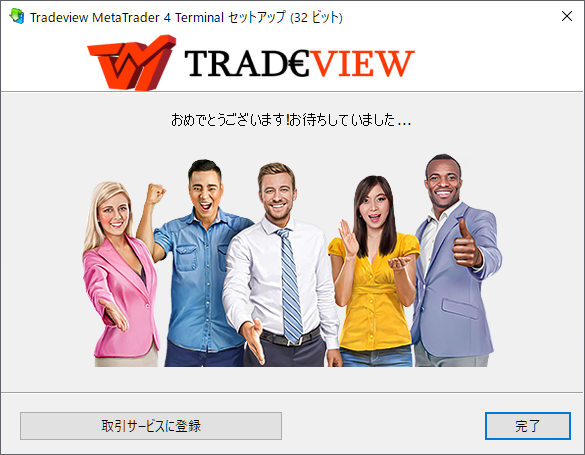
MT4の起動、デモ口座の申請
インストールしたMT4を起動します。
起動したら、ファイルメニューから「デモ口座の申請」を選択します。
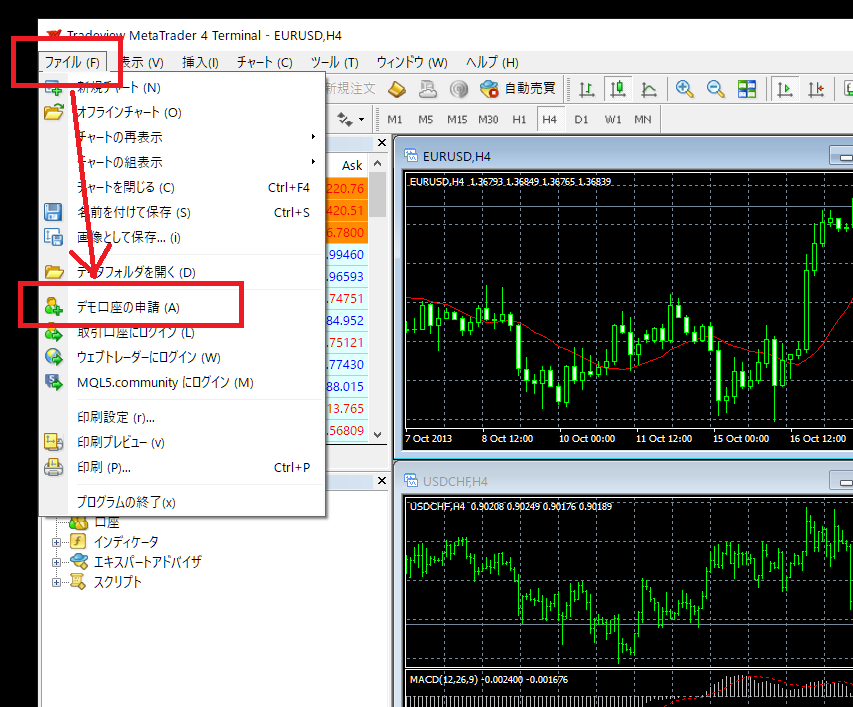
取引サーバーの選択
Tradeviewのデモ口座用のサーバーを選択します。
お住まいの国や地域によりサーバ名が異なる可能性があるのですが、画面では「Tradeview-Demo」がデモ口座用のサーバーです。
選択したら、次へをクリックします。
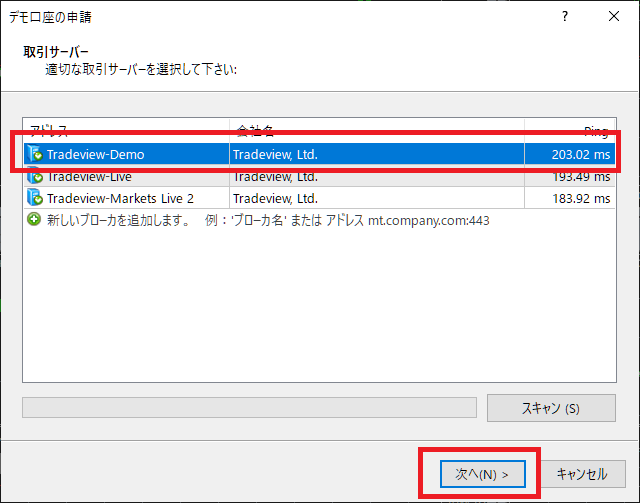
デモ口座を選択
アカウントタイプを選択画面で「新しいデモ口座」を選択します。
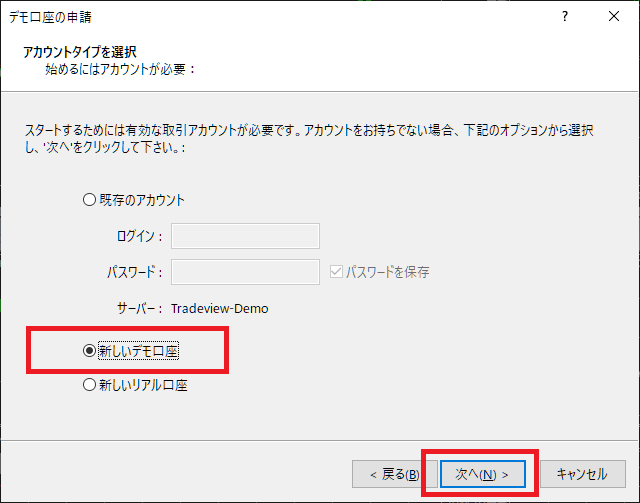
お客様情報の入力
氏名、メールアドレス、電話番号を入力します。
氏名や電話番号は適当でも構いません。
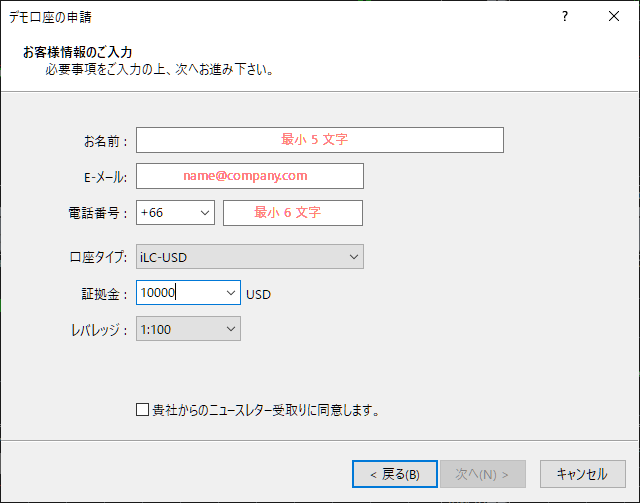
口座タイプ
口座タイプには、ILC、X Leverageいずれでも選択できます。
口座タイプと合わせて、口座通貨をUSD(米ドル)、EUR(ユーロ)、JPY(日本円)、GBP(英ポンド)から選択できます。
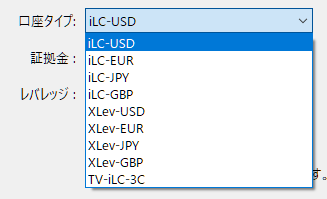
証拠金
証拠金には、好きな額を入力してください。
ここで入力した金額が、デモ口座の証拠金に自動的にセットされます。
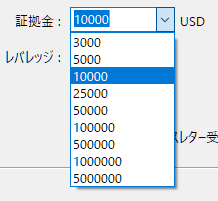
レバレッジ
レバレッジは1:1~1:400の範囲で選択可能です。
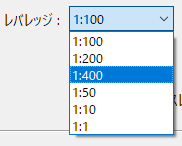
全て入力、指定したら次へをクリックします。
登録情報の確認
登録されたデモ口座のログインID、パスワード等が表示されます。
忘れずにメモしておきましょう。
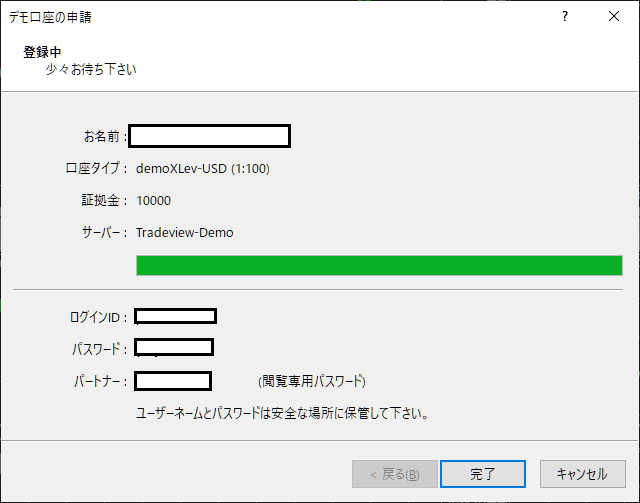
トレード開始
デモ口座の登録が完了すると、メタトレーダーに証拠金等の情報が反映されます。
トレード可能な時間帯であれば、実際にトレードを行うことができます。
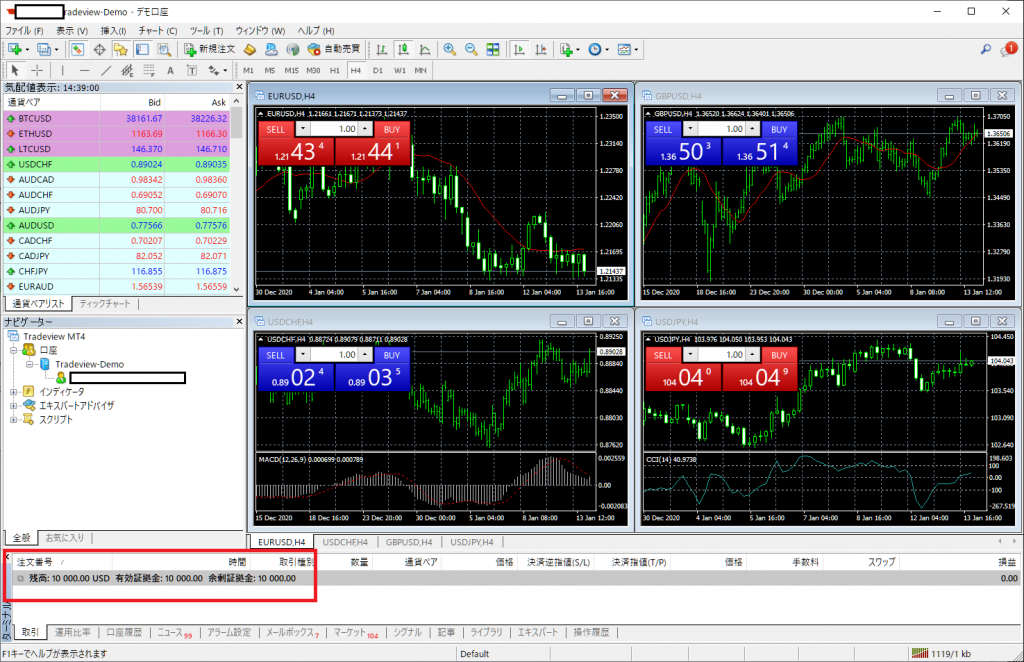
メタトレーダーのダウンロードとログイン
メタトレーダーのダウンロード方法、使い方などについては、PC版のメタトレーダーについては「TradeviewのMT4 インストールからログインまで」、スマホアプリ版であれば「MT4/MT5インストール手順(スマホアプリ編)」の記事を参考にし、メタトレーダーをインストールしてください。
インストール後、ログインID、パスワードと、接続用サーバ名を指定し、メタトレーダーにログインできます。
ログインしたら既に証拠金がセットされていますので、デモトレードを行うことができます。

まとめ
以上です。
デモ口座を上手に利用して、トレードに慣れたり、取引環境を検証してみてください。
しっかり確かめてから、リアル口座を開設することをおすすめします。
\誰でも無料で利用可!/



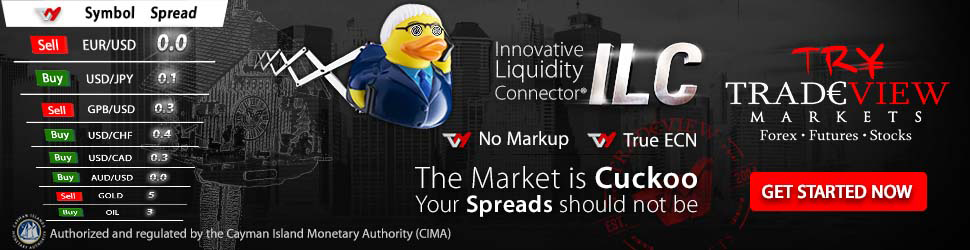


コメント