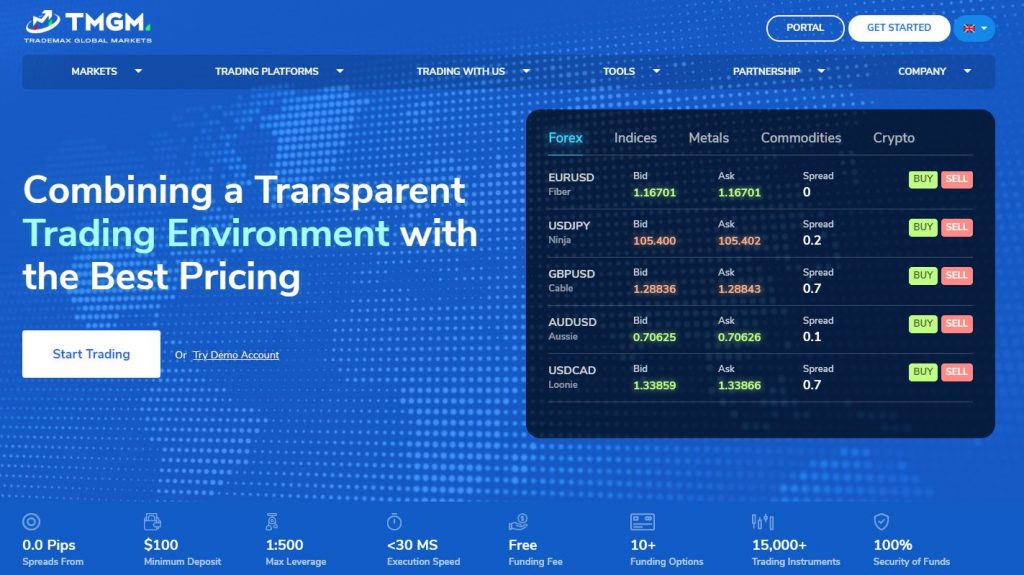
海外FX業者のTMGM(Trade Max)は取引プラットフォームとして、メタトレーダーを採用しています。
TMGMが採用しているのは、メタトレーダーのMT4です。
MT5には対応していません
メタトレーダーは世界中のトレーダーに利用されている取引プラットフォームです。
メタクオーツ社が開発し、無料で提供しているツールで、メタクオーツ社の公式サイトからダウンロードすることもできますが、それだとうまく利用できないことがあります。
この記事では、TMGMでMT4を利用する方法を、ダウンロード、インストールからログインまで、順を追って丁寧に解説していきます。
メタトレーダーとは何か、MT4とMT5の違い、基本的な使い方については、別記事「メタトレーダーとは? 世界中のトレーダーに利用されているMT4/MT5について」にまとめていますのでそちらをご覧ください。
また、スマホアプリ版のメタトレーダーのインストール方法、基本的な使い方についても別記事「スマホアプリ版メタトレーダー(MT4/MT5)のインストールから設定、基本的な使い方」にまとめています。
TMGMのMT4のインストール手順
ここからは、TMGMのMT4のインストール手順を説明します。
TMGMのMT4ダウンロード
TMGMでは、まず最初に口座を作成し、ポータルのページからMT4をダウンロードします。

もしまだTMGMの口座開設をしていない方は、別記事を参考に口座開設してみてください。

TMGMのMT4ダウンロード時の注意点
PC版のMT4/MT5は、必ずTMGMの公式サイトからダウンロードしてください。
各社にてカスタマイズがされており、特に接続先サーバについては各社のものが事前に登録された状態になっているからです。
メタクオーツ社の公式サイトからもダウンロードできますが、検索してもTMGMの接続先サーバが出てこないことがあります。
TMGMのMT4 ダウンロード
Windows版MT4のダウンロードリンクをクリックします。
クリックすると、自動的にインストーラのダウンロードが始まります。
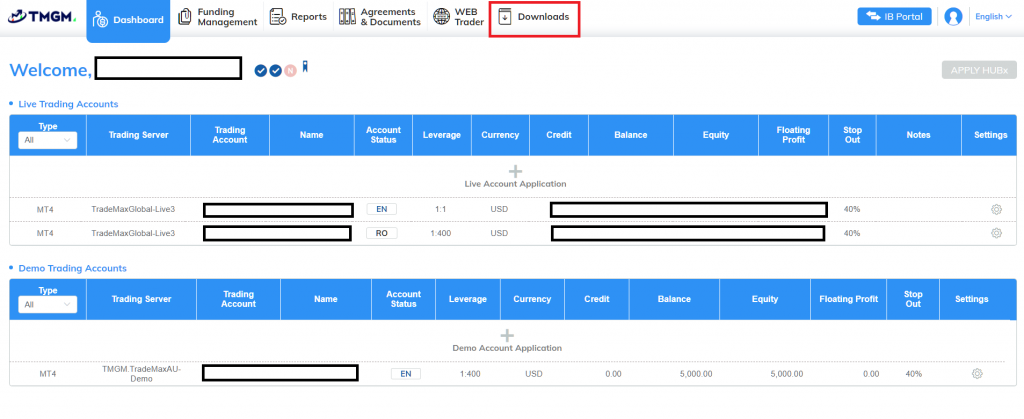
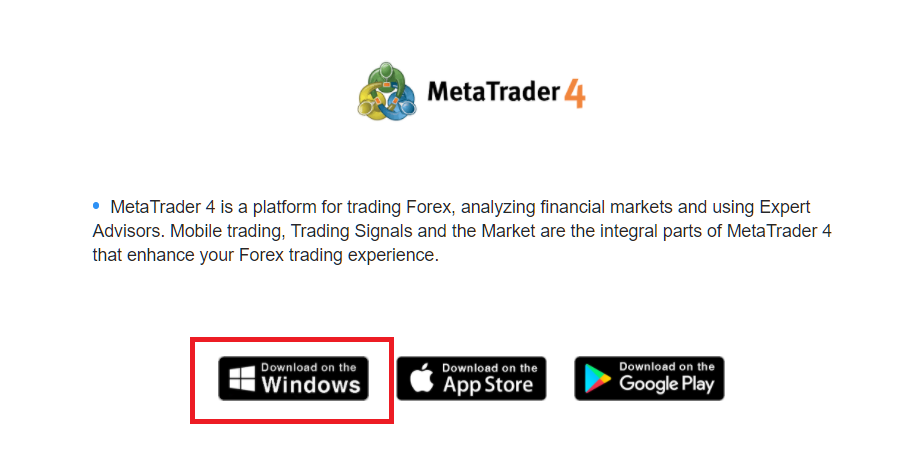
TMGMのMT4 インストール
インストーラーの起動
ダウンロードしたインストーラー「trademaxglobal4setup.exe」をダブルクリックします。
MT4のインストール
画面に従い、インストールします。
「次へ」をクリックします。
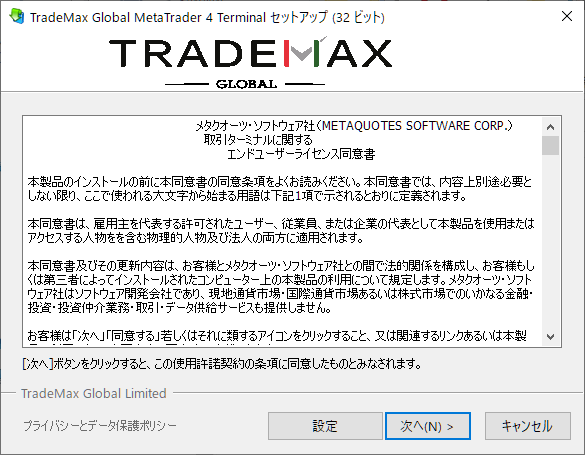
インストール時には特にオプション等を指定する必要はありません。
勝手にインストールが進みます。
左下の「取引サービスに登録」をクリックすると、MQLフォーラムのウェブサイトが開き、ユーザー登録することができます。
登録しなくても構いません。
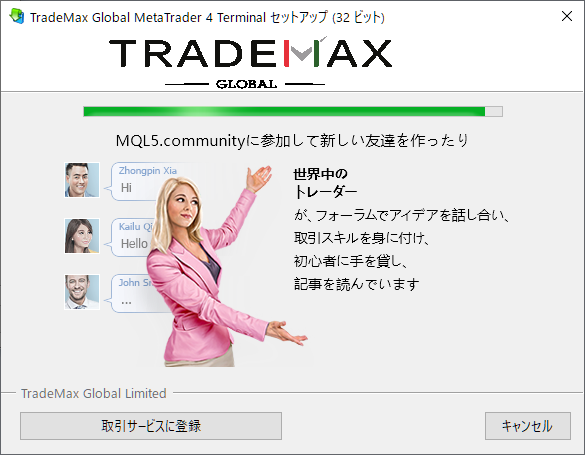
TMGMのMT4の起動とログイン
MT4を起動する
インストールが終わったらダイアログの「完了」をクリックすると、MT4が自動で起動します。
もしくはスタートメニューから、MT4を起動してください。
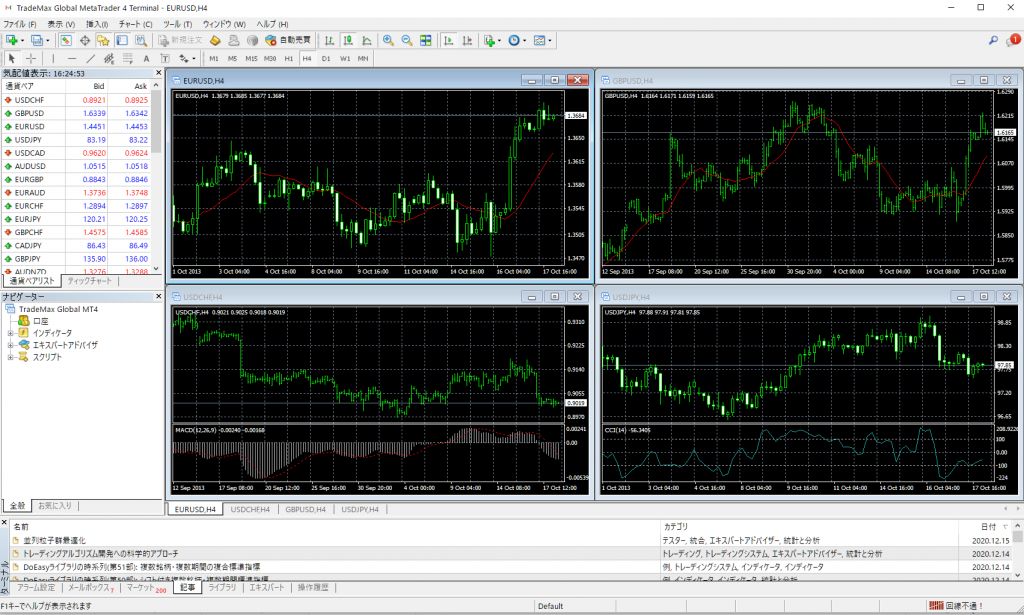
画像は、MT4が起動したところです。
「デモ口座の申請」のダイアログが開かれますが、これはすぐ閉じていいです。「キャンセル」をクリックしてください。
言語の変更
もし起動したMT4が英語の場合、言語設定で日本語に変更できます。
プルダウンメニューから、「View」→「Languages」と進みます。
「Japanese」を選択し、MT4を再起動することで、日本語に変わります。
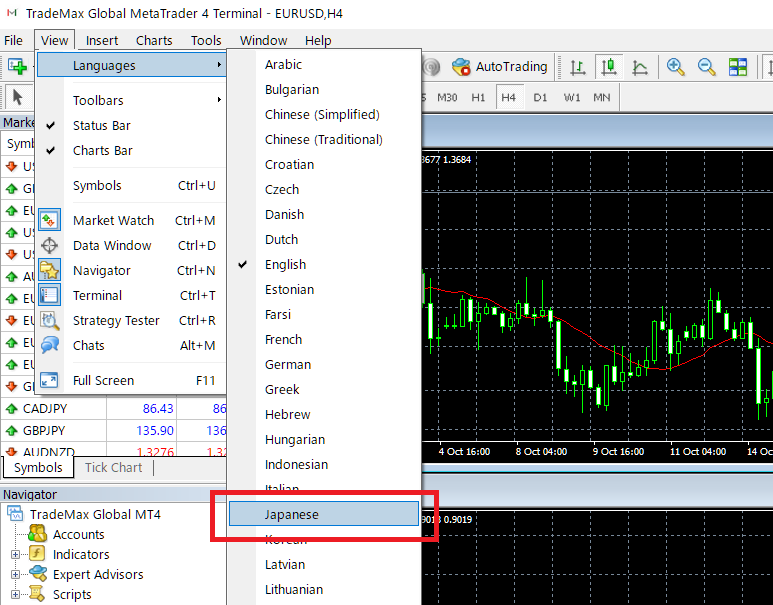
MT4へのログイン
プルダウンメニューから、「ファイル」→「取引口座にログイン」を選択します。
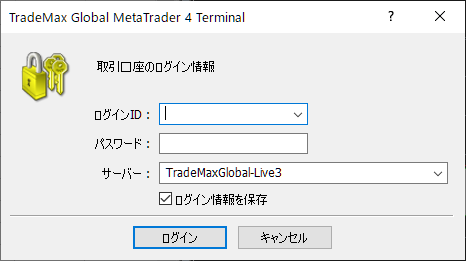
ログインIDには、TMGMの口座開設時にメールで送られてきた、MT4の口座IDを入力します。
パスワード、接続サーバもメールで送られてきています。
もしパスワードを忘れてしまったり、サーバー名がわからなくなった場合には、末尾のよくあるトラブルを参照ください。
ログイン成功
ログインに成功すると、もしトレード可能な時間帯であれば、チャートやプライスボードが動き始めます。
また、ウィンドウ上部とナビゲーターエリアに、ご自身の口座IDが表示されます。
右下の回線速度欄にも、現在の接続速度が表示されています。
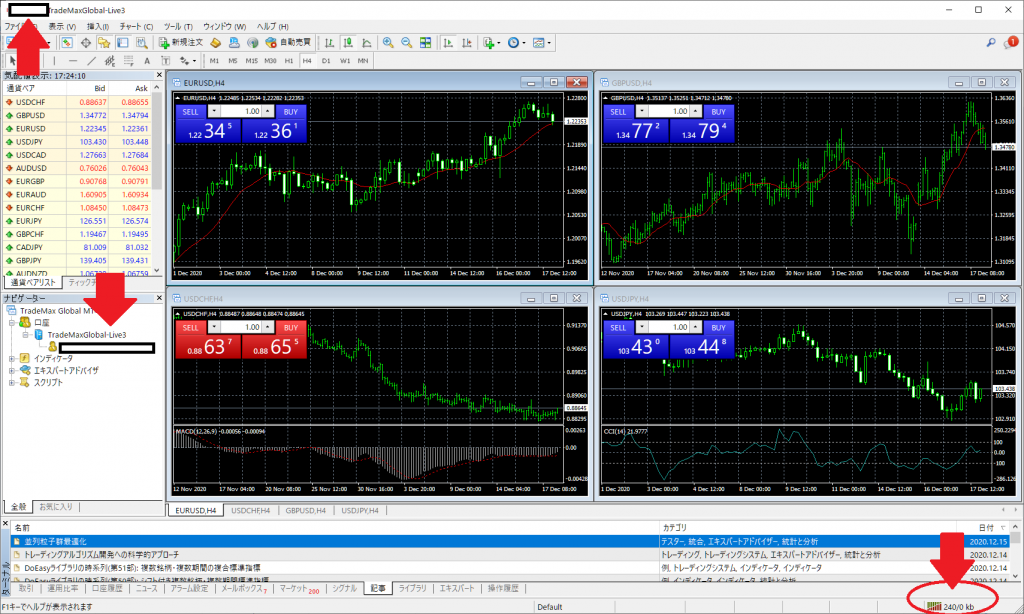
TMGMのMT4ログイン時によくあるトラブル
以下、よくあるトラブルです。
ログインできないなどの時にはこちらをご覧ください。
ログインできない
以下の原因が考えられます。
- ログインID、パスワード、接続先サーバーが間違っている
- ネットワークが繋がっていない
- 何らかの原因でTMGMのサーバーがダウンしている
パスワードは、口座開設時にご自身でセットしたものが初期パスワードです。
口座開設時に送られてくる口座開設完了メールに記載されています。
もし忘れてしまった場合は、後ろの「パスワードを忘れてしまった」をご覧ください。
接続先サーバーを間違えると、ログインIDとパスワードが正しくてもログインできません。
口座開設時に届いたメールを再度確認してください。
サーバは、負荷分散のためにサーバが何台かあります。
サーバの指定を間違えると、ログインIDとパスワードが正しくてもログインできません。
もしサーバー名がわからなくなってしまったら、後ろの「サーバ名がわからくなってしまった」をご覧ください。
パスワードを変更したい
MT4のトレード用のパスワードは、TMGMポータルサイトから、もしくはMT4から変更します。
TMGMポータルからパスワード変更
以下の手順で変更します。
- TMGM Portalにログイン
- アカウント(口座)一覧の右はじにある「Settings」の歯車のアイコンをクリック
- パスワード変更画面が開かれるので、新しいパスワードを入力
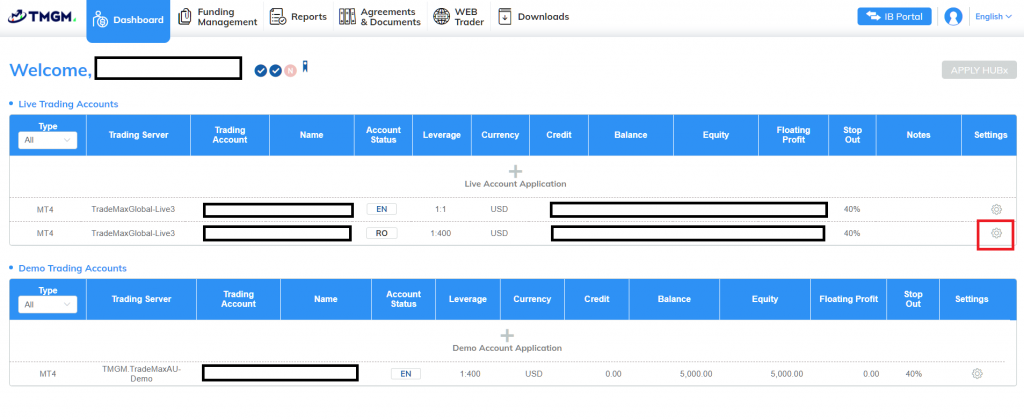
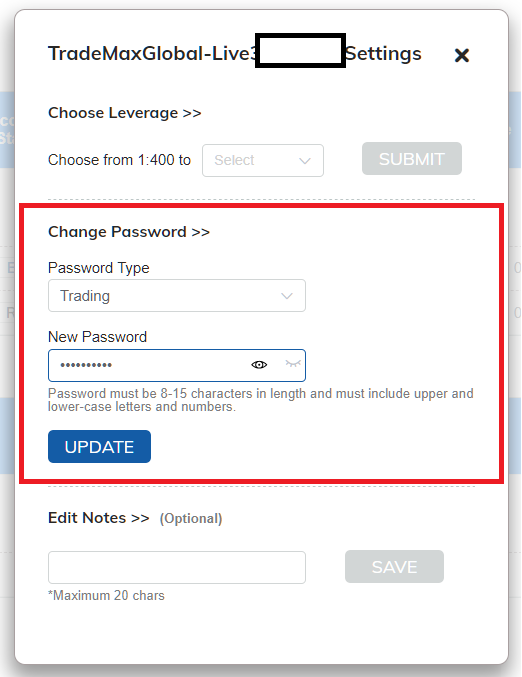
MT4からパスワード変更
MT4のプルダウンメニューから、「ツール」-「オプション」を選択します。
オプションダイアログが開いたら、サーバータブから「パスワード変更」をクリックします。すると、パスワード変更画面が開かれます。
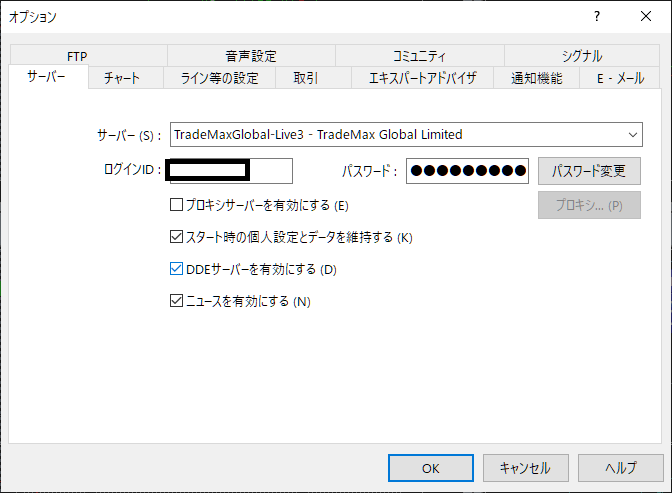
皆さんがトレードに使用しているのは「マスターパスワード」です。「パートナー(閲覧専用)パスワード」とは、その名の通り、他人に貸与することで、皆さんのトレード内容をそのまま公開するものです。
これはコピートレードで、発信者側が使用する機能です。
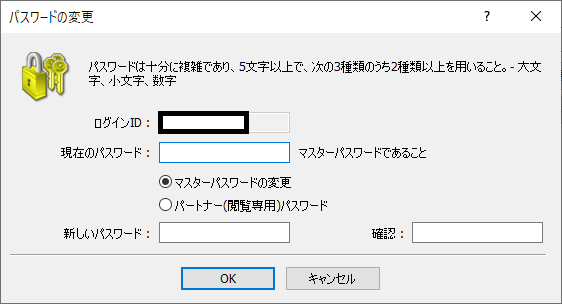
パスワードを忘れてしまった
前述のパスワード変更の手順で、新しいパスワードを設定してください。
パスワード変更の際には、現在のパスワードは聞かれません。
ですので、忘れてしまった時には、パスワードの再発行ではなく、新しいパスワードを再設定しましょう。
サーバ名がわからくなってしまった
TMGMポータルの口座一覧にサーバ名が表示されています。
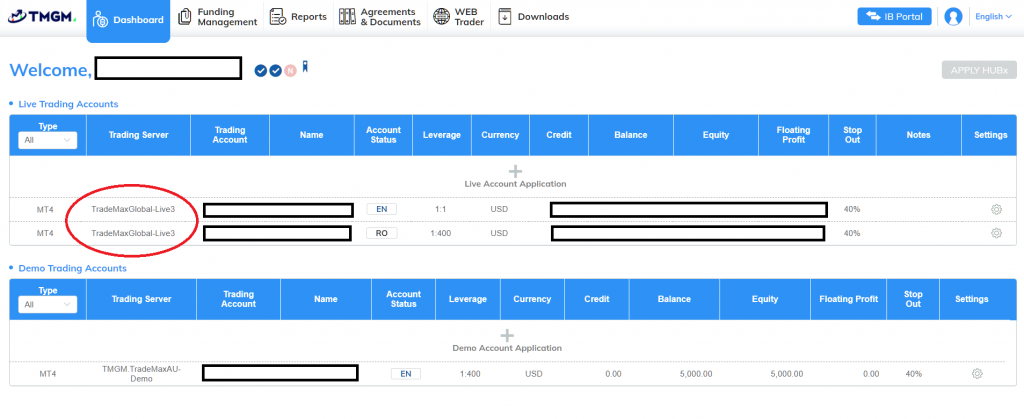
\3分で完了!/



コメント