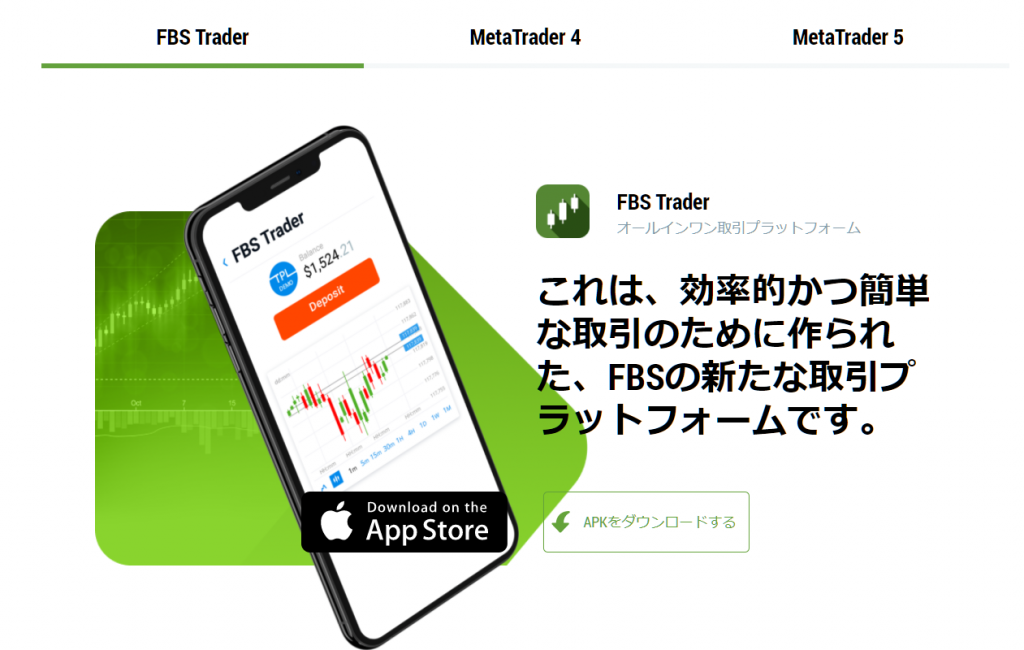
FCバルセロナのスポンサーで有名なFBS(エフビーエス)は、取引プラットフォームとしてメタトレーダーのMT4、MT5の両方に対応していますが、オリジナルの公式アプリも提供しています。
しかも3種類。
メタトレーダーとの最大の違いは、入金、出金ができることです。
この記事では、裁量トレード用アプリ「FBS Trader」に着目し、FBS Traderの概要、機能一覧、メリット、デメリットやMT4、MT5との違い、インストール手順から主な使い方まで、すべて丁寧に解説します。
FBSとは
FBSは2009年創業の海外FX業者です。
複数の金融ライセンスを取得しており、かつ顧客からの預かり資産は上限無しの信託保全ですので、とても信頼できるブローカーと言えます。
また、口座開設ボーナスや、常時100%入金ボーナスを提供しており、大変魅力的なブローカーです。
取引条件も悪くなく、特に欧州通貨ペア(EURUSDなど)のスプレットがとても狭いです。
キャッシュバックプログラムもあり、トレードするたびにキャッシュバックがありますので、それらを加味すると、実質スプレッドはとても狭く、手数料最安レベルの業者となります。
そのため、日本だけでなく、海外ではとても人気の業者で、知名度も評価も高いです。

FBSが提供している公式アプリは3種類
全部で以下の3種類の公式アプリがあります。
ぞれぞれで使える機能を一覧表に整理しました。
ごく簡単に説明すると、以下のとおりです。
FBS Trading Broker: 口座管理のみ(トレード不可)
FBS Trader : 裁量トレード専用
FBS Copytrade : コピートレード専用
| 入金 | 出金 | 口座間 資金移動 | 裁量 トレード | コピー トレード | 口座開設/追加 | 口座管理 | ユーザー 管理 | チャット | |
|---|---|---|---|---|---|---|---|---|---|
| FBS Trading Broker | ○ | ○ | ○ | × | × | ○ | ○ | ○ | ○ |
| FBS Trader | ○ | ○ | × | ○ | × | × | ○ | ○ | ○ |
| FBS Copytrade | ○ | ○ | × | × | ○ | × | × | ○ | ○ |
一覧で見るとよくわかりますね。
最大の違いは、トレードができるかどうか、です。
FBS Trading Brokerアプリではトレードできません。
トレード自身はMT4やMT5が必要です。
公式ウェブサイトのアプリ版と思ってください。
FBS Traderアプリはトレードできます。
裁量トレード専用です。
MT4、MT5アプリの代わりになるものです。
ただし、機能はかなりシンプルに絞り込まれており、ごく基本的な操作や分析しかできません。
詳しくは後述します。
FBS Copytradeアプリでもトレードできます。
が、その名のとおり、コピートレード専用です。
コピートレードは、世界のどこかにいるトレーダーと、まったく同じトレードを自動で行うことです。
トレードをコピー(真似)するので、コピートレードと呼ばれます。
但し、資金量が異なる場合は、注文するロット数を変更できます。
FBS Traderのメリット、デメリット
ここからは、この中では一番使う可能性が高いであろう「FBS Trader」アプリに着目し、まずそのメリットとデメリットを整理してみます。
- 入出金申請が可能
- プロモーションなどのお知らせが見れる
- サポートとチャットができる
- レバレッジ変更などの口座の管理ができる
- パスワード変更などのユーザー管理ができる
- トレード機能がシンプルなので注文、決済だけを行うのであれば十分
- MT4ではトレードできない仮想通貨がトレードできる
- チャートがカスタマイズできない
- IFD注文ができない
- アプリ内で言語設定ができない
- 日本語が変
FBS Traderは、トレードの機能は充実していません。
はっきり言ってショボいです。
最低限の機能、チャートでの値動きの確認や、注文、ポジションのクローズ(決済)ぐらいです。
MT4やMT5のように、チャートにインジケーターを表示させてテクニカル分析するのは無理です。
ですので、使い方としては、PCなどの大きな画面でチャートの分析をし、FBS Traderでは注文や、保有中ポジションの確認、クローズに留める、といった感じになると思います。
一方、メリットとしては、口座の管理がほぼすべてできますので、最低限のトレードの機能を割り切って使うのであれば、ワンストップですべてがまかなえるスマホアプリとして使えます。
その他、スマホアプリ上でサポートとチャットできたり、新しいプロモーションの確認ができたりしますので、使い方によっては便利だと思います。
ちなみに、デメリットにある「アプリ内で言語設定ができない」ですが、スマホの設定と同じ言語設定になってしまいます。
私はタイで使っているスマホは英語設定にしているのですが、FBS Traderも自動的に英語になってしまい、アプリだけ日本語に変更することができません。
あと、日本語がちょっと変です。翻訳ツールで翻訳したのでしょうね。
FBS TraderとMT4/MT5の違い
細かいところでは色々ありますが、一番の違いは、分析環境です。
MT4、MT5の方が数倍優れています。
チャートにインジケータを複数表示できますし、自分で水平線を引いたりできます。
小さなスマホ画面ではありますが、それなりのテクニカル分析ができます。
まあ、FBS Traderは、シンプルイズベスト、ということで、割り切って使う分にはいいかなと思います。
FBS Traderのインストールと使い方
ここからは、FBS Traderアプリのインストール方法、機能の紹介と、具体的な使い方を説明します。
ダウンロード
iOSの場合はApp Storeから、Androidの場合はGoogle Playからダウンロードします。
「FBS」と検索すると、3つの公式アプリが出てきます。
「FBS Trader」をダウンロードしてください。

FBS Traderの起動
ダウンロードしたら、FBS Traderを起動します。
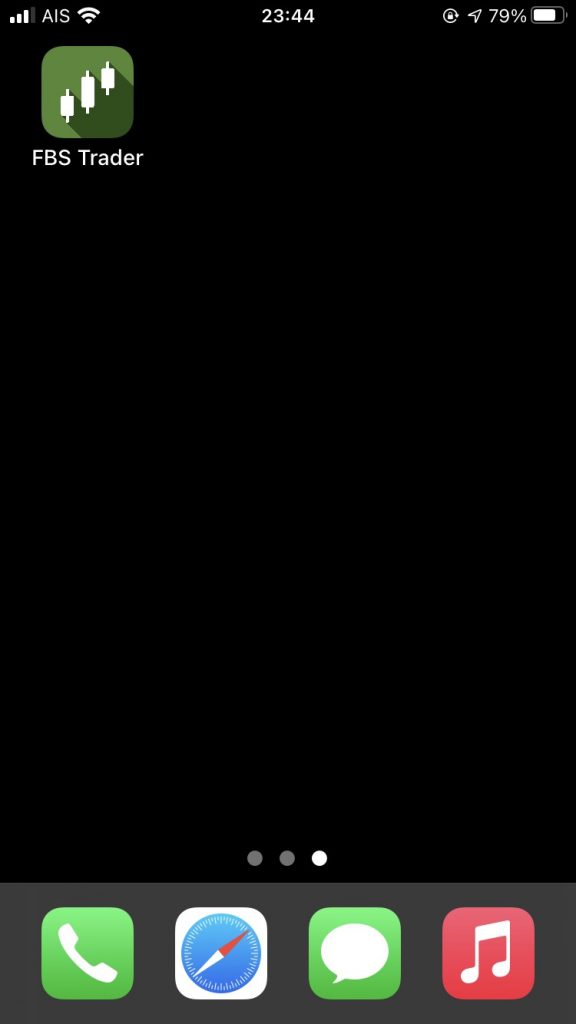
ログイン
最初にログインを行います。FBSに登録した際のID(電子メールやFacebookID)とパスワードでログインします。
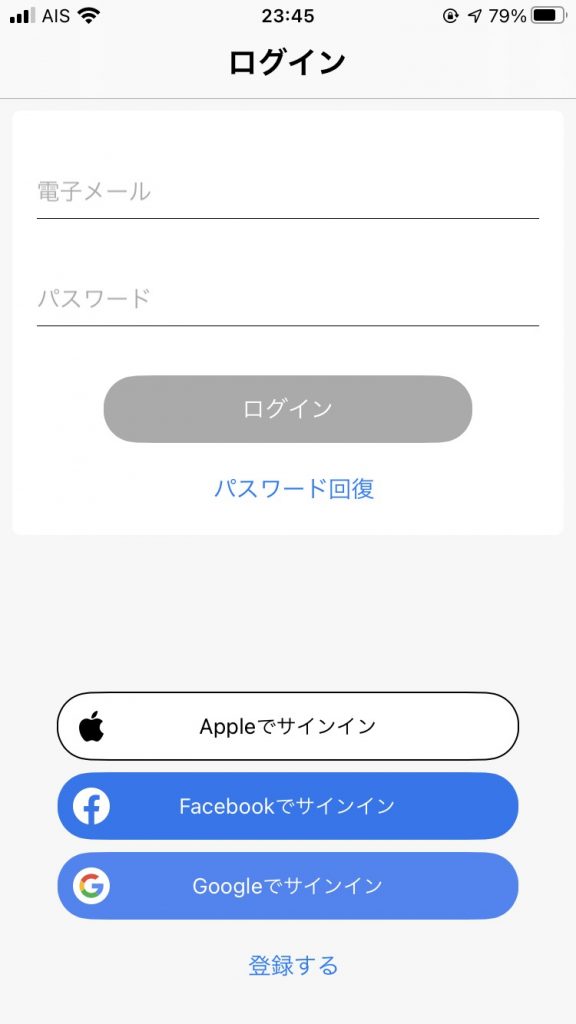
セキュリティ設定
初めてのログイン時に、PINコードと生体認証(デバイスによる)の設定を行います。

FBS Traderの初期表示
アプリを開くと、各銘柄のプライスボードが表示されます。下にメニューがありますが、大きく5つのメニューに分かれます。
- FBS Trader(プライスボード)
- 注文(保有中ポジションの確認)
- 資金管理(入金、出金)
- プロモーション(各種お知らせ)
- もっとを見る(口座管理、ユーザー管理)
それぞれ見ていきましょう。
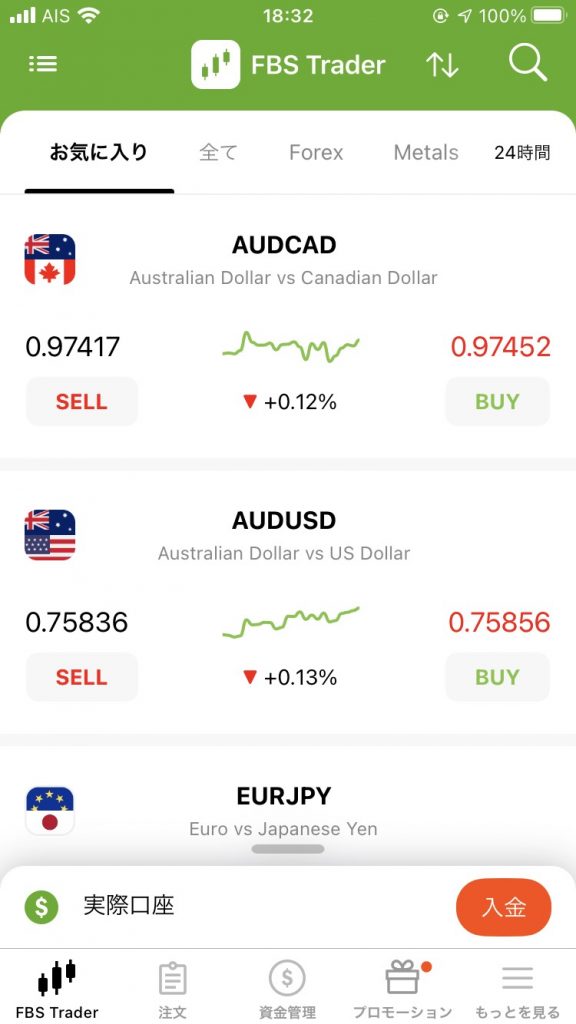
FBS Trader(プライスボード)
各商品の現在値を見ることができます。
左から、お気に入り、全て、Forex(通貨ペア)、Metals(金属CFD)、Crypto(仮想通貨)、CFD(株価指数、エネルギー)、Stocks(個別株)と並んでいます。
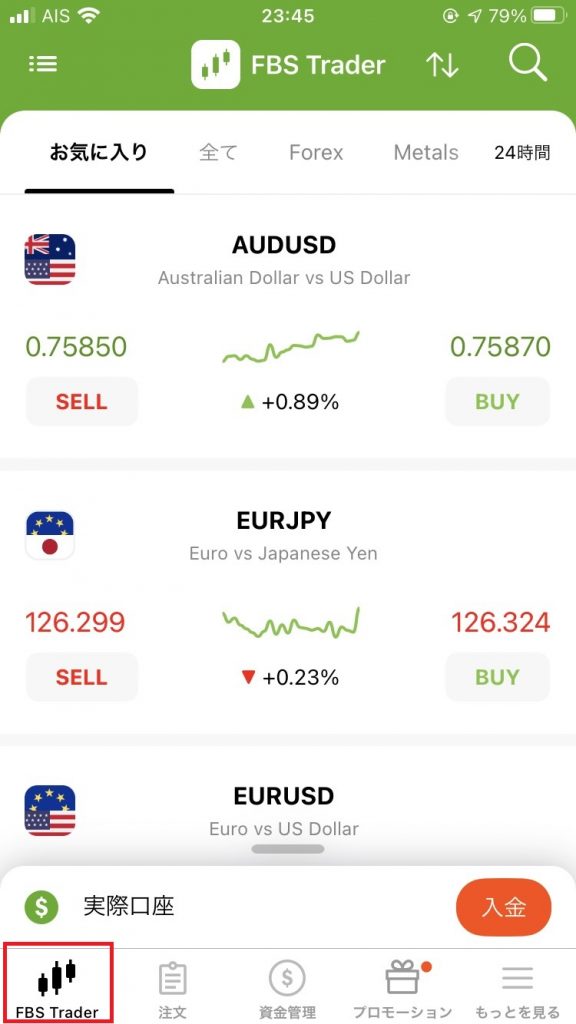
各商品ごとに、売値(SELL)、買値(BUY)と、直近の値動きを示す小さなチャートが表示されています。
左上のアイコンをクリックすることにより、詳細表示の簡易表示を切り替えることができます。
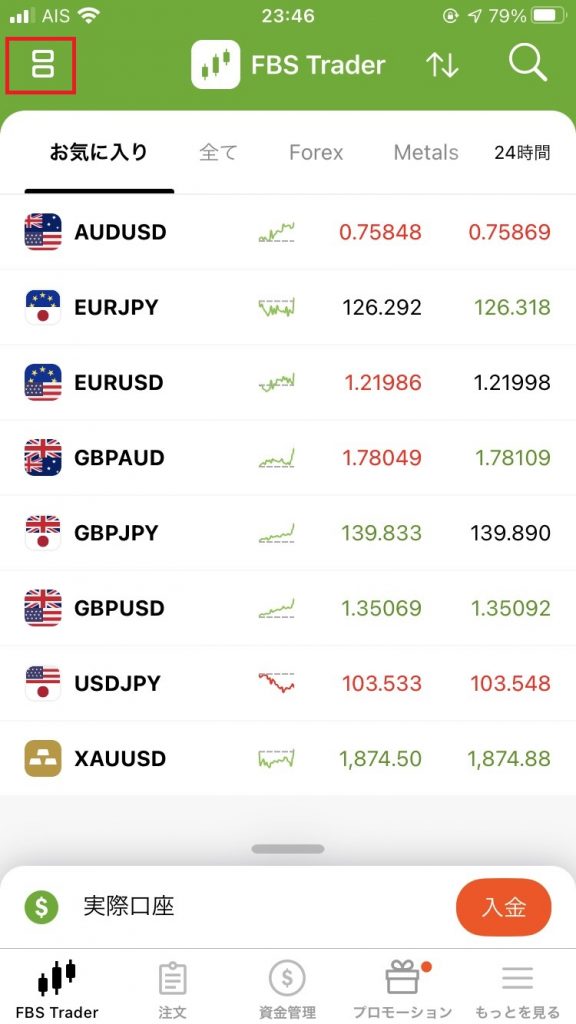
お気に入りへ追加
各銘柄の右上にある星マークをクリックすると、お気に入りに追加することができます。
よくトレードする通貨ペアなどはお気に入り登録しておきましょう。
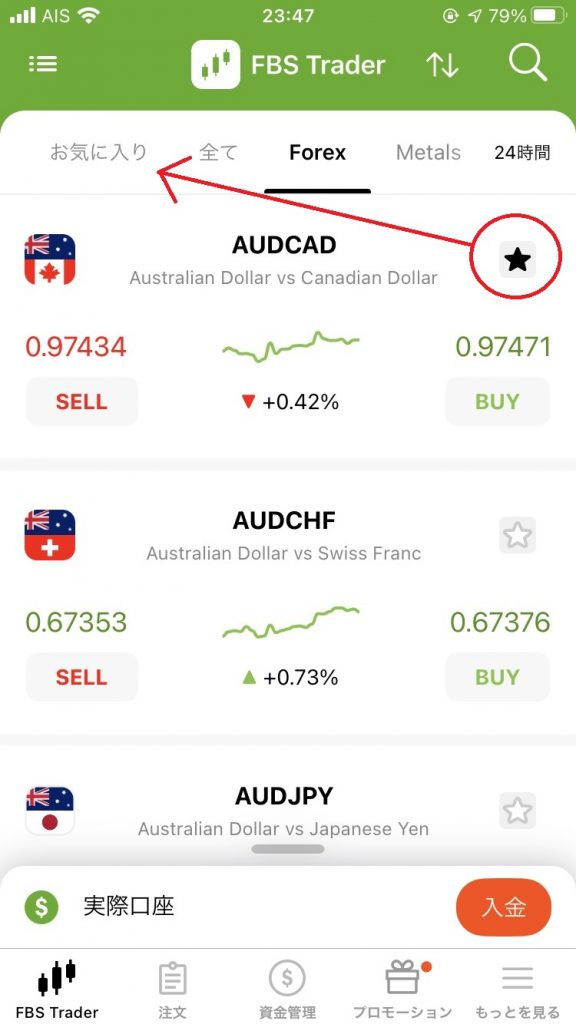
値動き状況等での並び替え
右上の上下矢印マークをクリックすると、直近の値動き大きさや取引量の多い順で並び替えることができます。
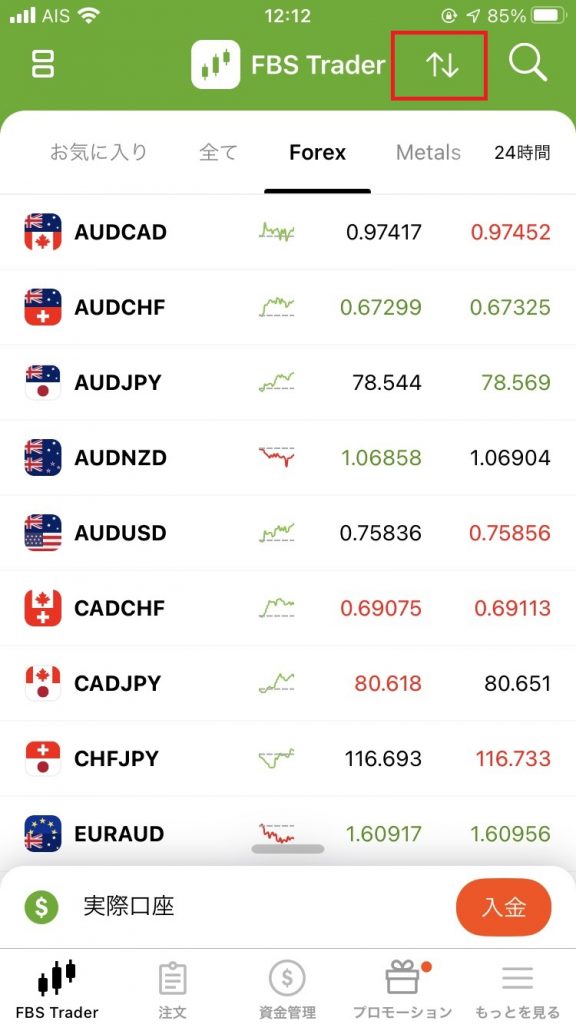
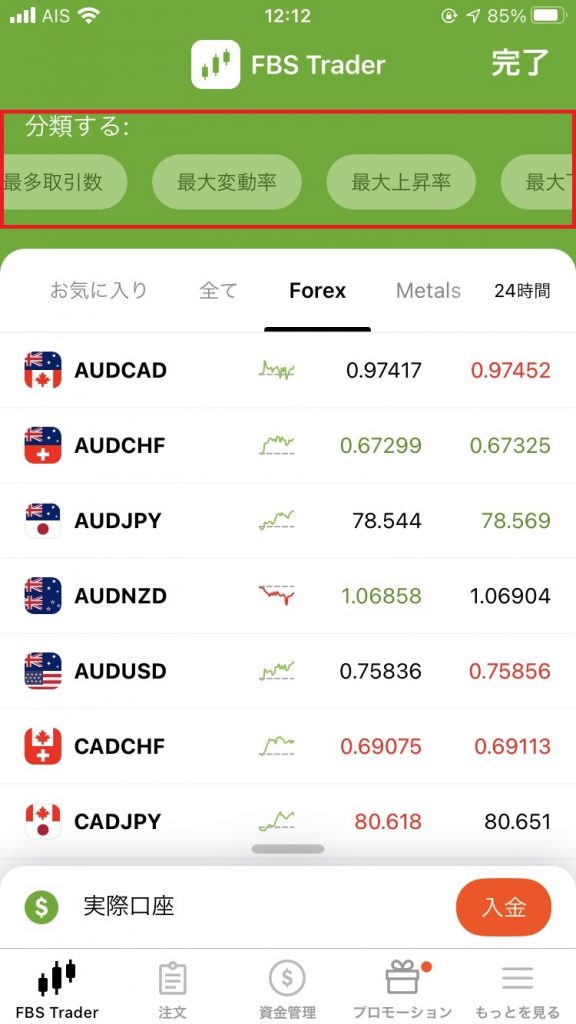
銘柄検索
銘柄数の多い株式などは、右上の検索アイコンをクリックし、銘柄名で検索することができます。
画像は、多数ある株式の中から、人気のテスラを検索したところです。
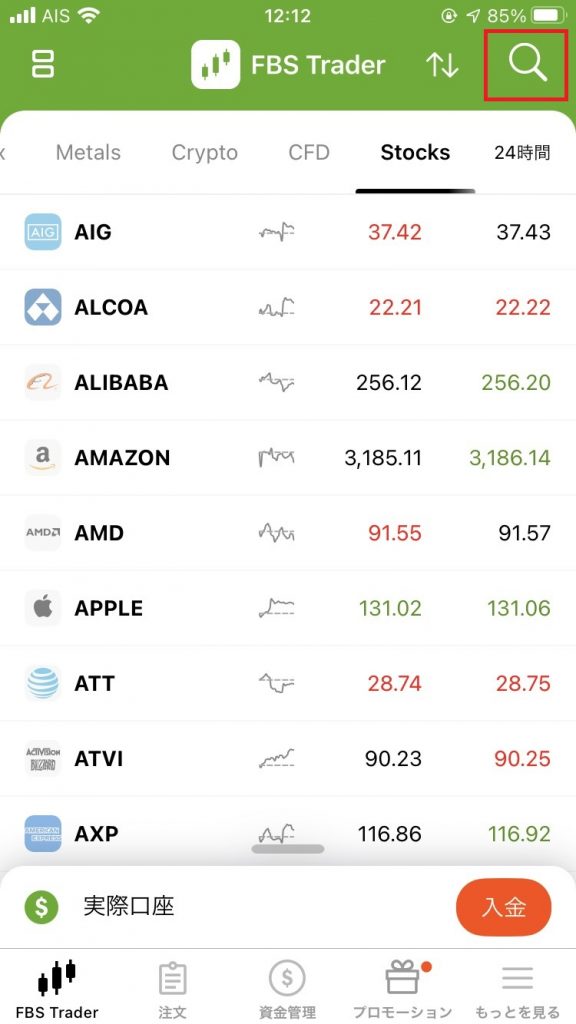
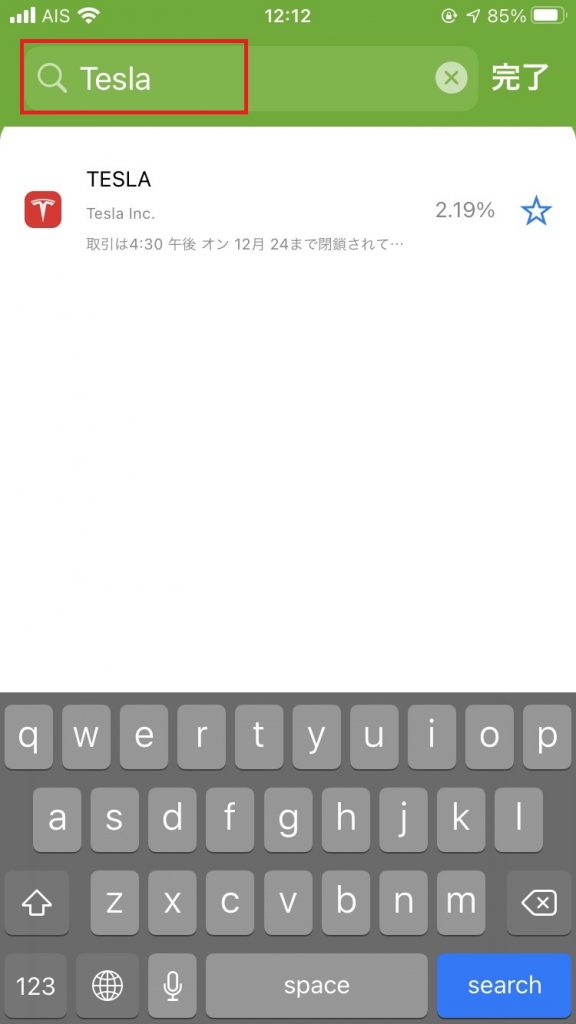
注文(トレード)
注文方法です。
かなり最低限の機能に絞り込まれていますので、基本的には発注と決済(クローズ)のみを行うツールと考えてください。
銘柄選択
プライスボードから、注文発注を行いたい銘柄を選択します。
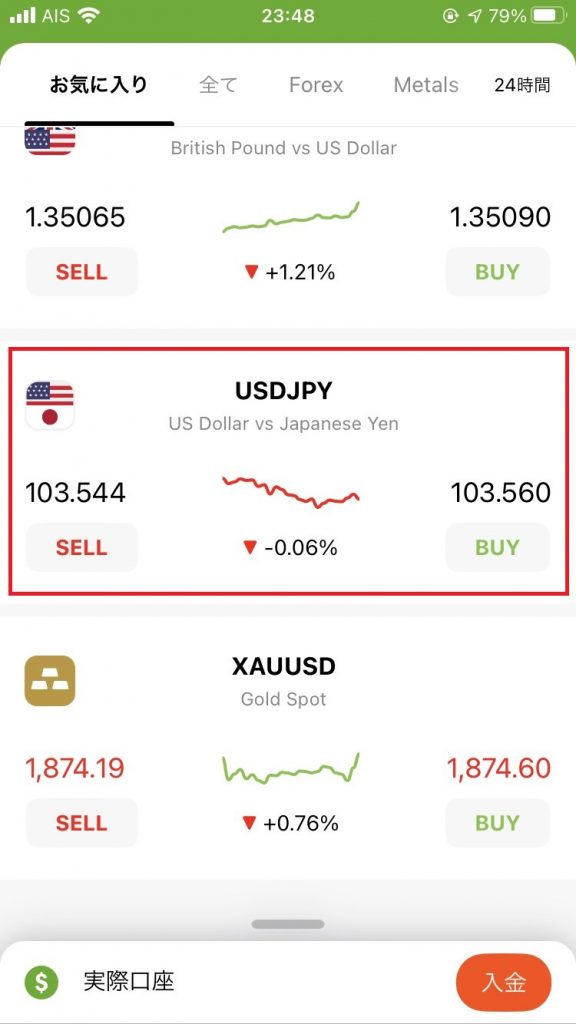
注文画面
チャートが表示されます。
ここで、売り注文(SELL)、買い注文(BUY)を選択します。
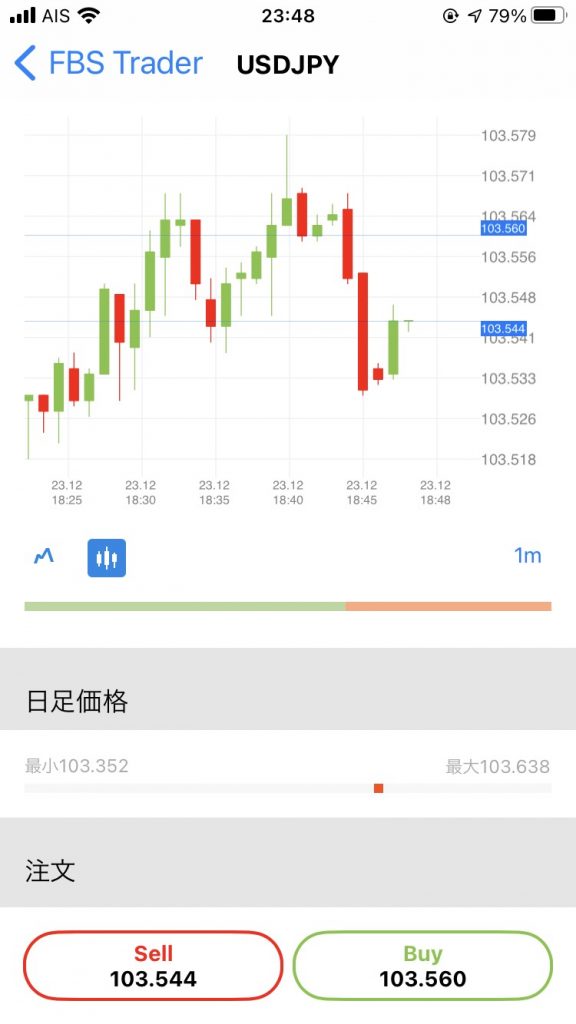
注文詳細
詳細画面で、発注ロット数を指定します。
また、損切り(ストップロス)、利確(テイクプロフィット)の設定や、指値注文の設定が可能です。
SELLまたはBUYをタップすると、注文が発注されます。
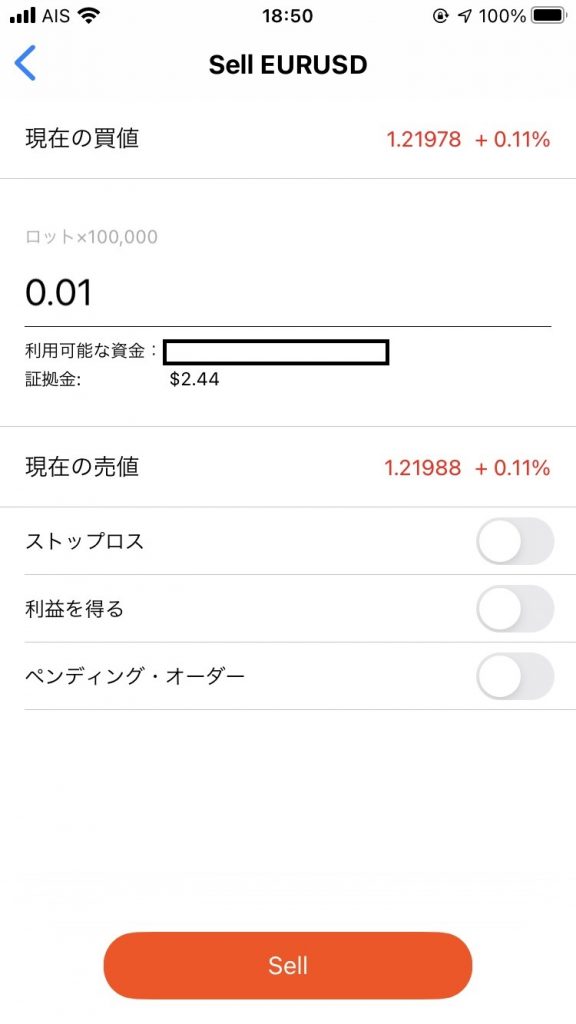
保有中ポジションの確認
注文画面では、現在保有中のポジションの確認ができます。
「アクティブ」はオープン中のもの、「閉鎖」はクローズ済みのものです。
以下は2つポジションを持っている例で、注文ロット数、注文時価格、含み益/含み損が表示されています。
歯車のマークをタップすると、ストップロスの価格変更などの注文内容変更が行えます。
「閉鎖」をタップすると、注文のクローズ画面に移ります。
(日本語が変ですね・・)
※デモ口座のため色が青に変わってます。

注文のクローズ
「注文決済」をタップすると、注文がクローズされます。
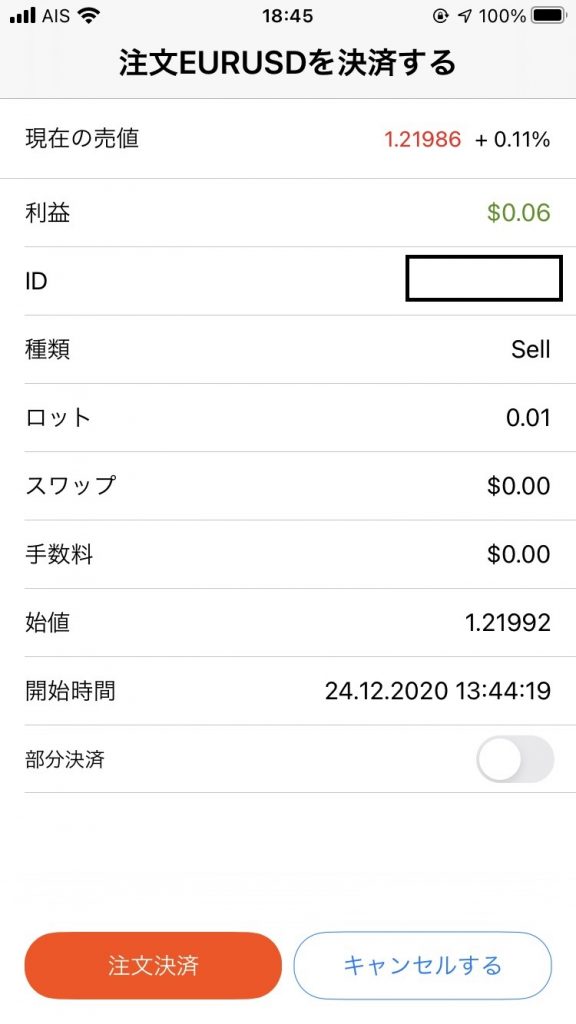
注文履歴の確認
「閉鎖」では、クローズ済みの注文履歴を見ることができます。
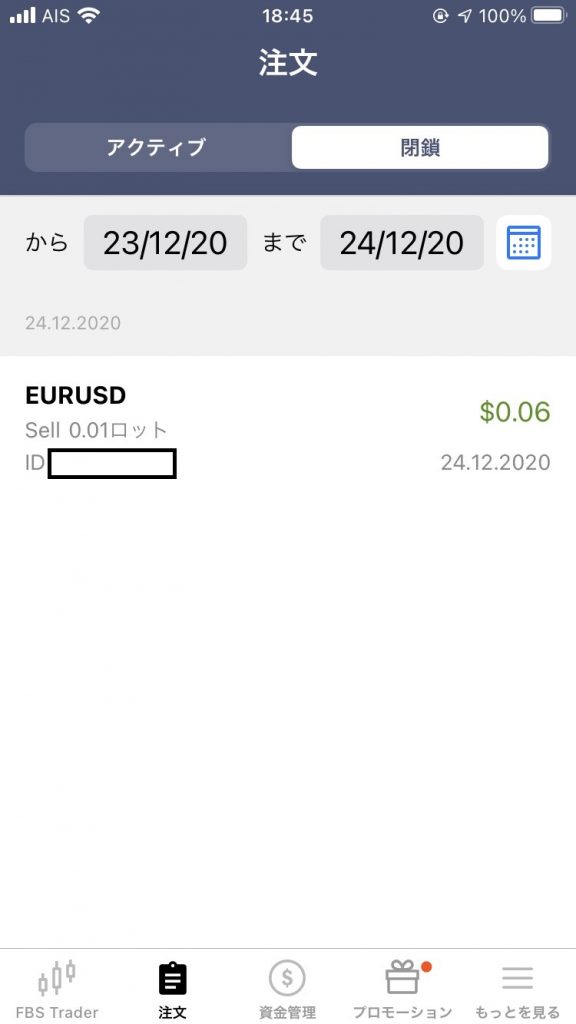
資金管理
資金管理メニューでは、入金、出金の申請ができます。
ここでは、入金方法を簡単に説明します。
入金の選択
資金管理画面の「入金する」を選択します。
もしくは、プライスボード画面の下にある入金からでも入金できます。
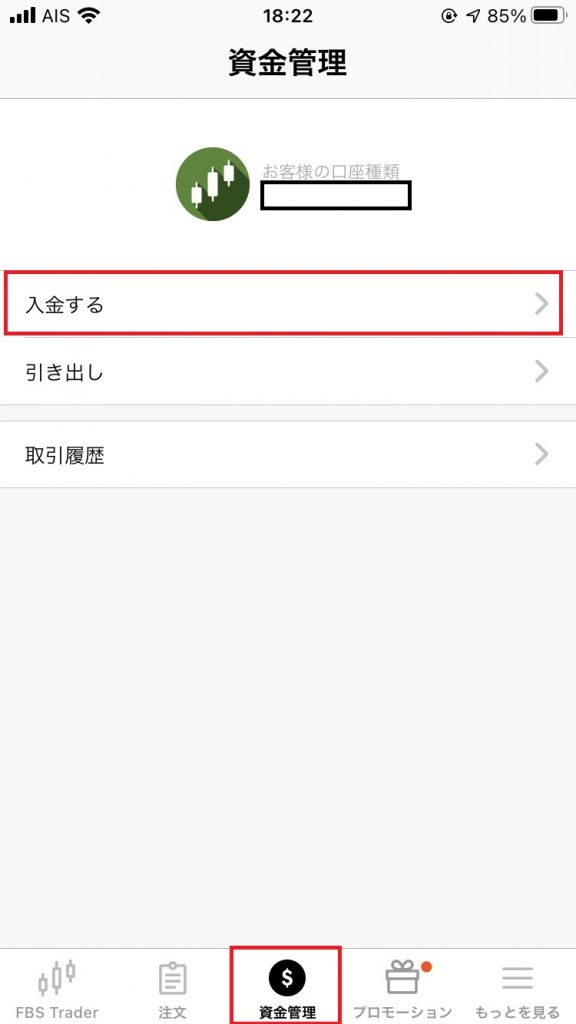
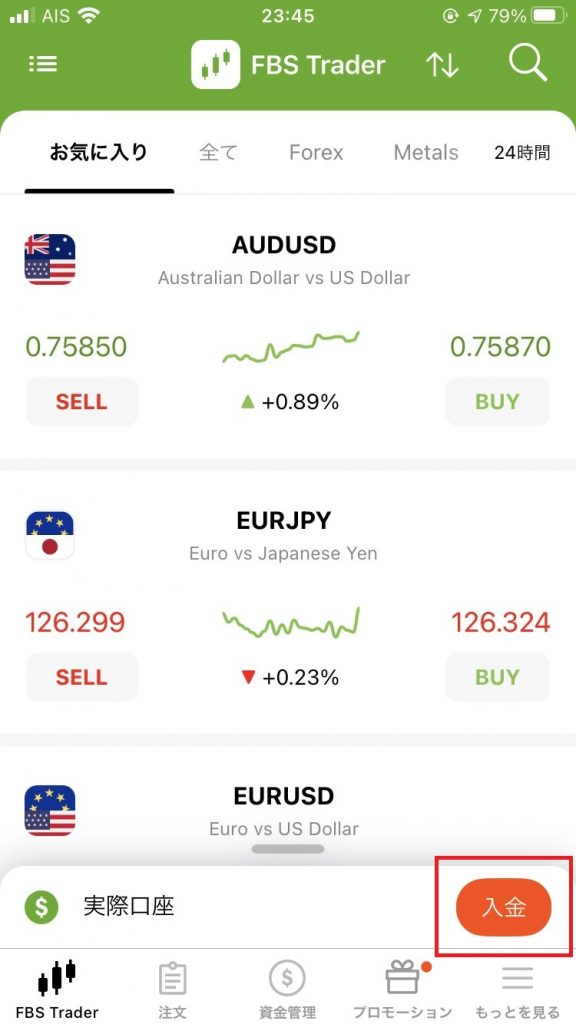
入金方法の選択
お住まいの国や地域により、選択可能な入金手段が表示されます。
使いたい入金方法をタップします。
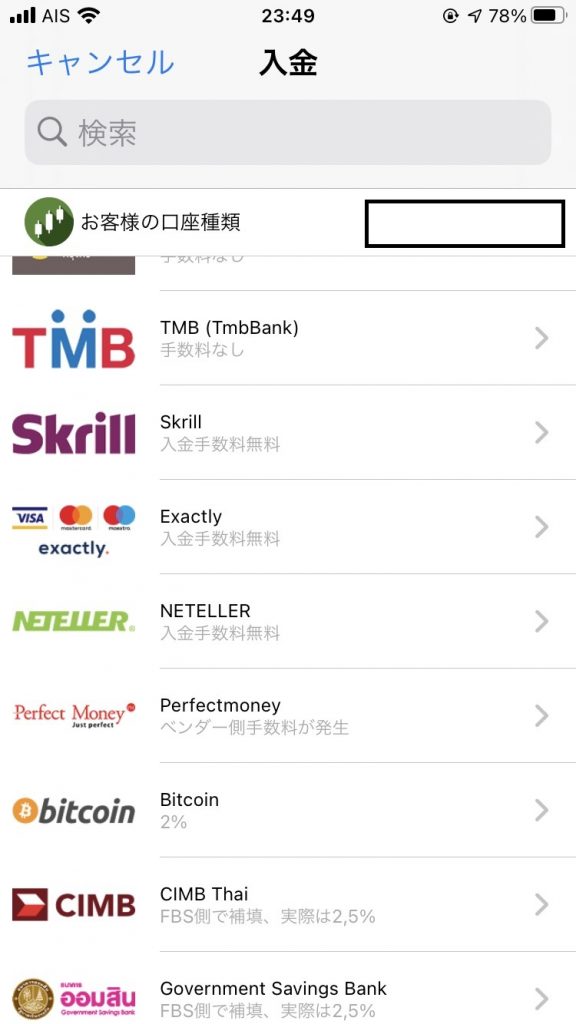
クレジットカード入金の例
クレジットカード入金の例です。
入金額とカード情報を入力し、入金できます。
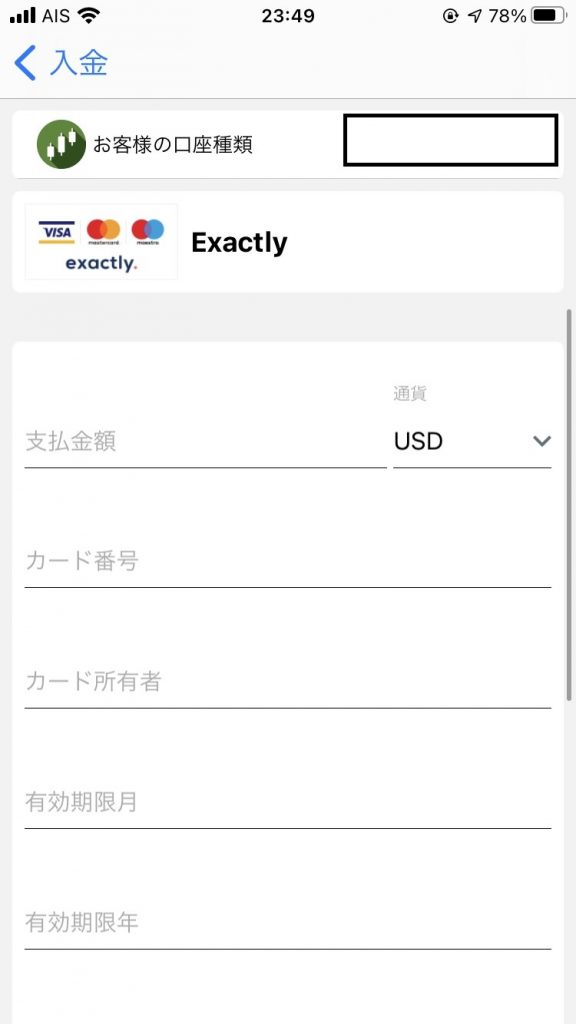
ビットコイン入金の例
あなたのFBS口座に紐付いたビットコインアドレスが表示されます。
ここに送金すると、あなたのFBS口座に入金されます。
QRコードをスキャンするか、アドレスをコピーし、ご自身のビットコインウォレットから送金できます。
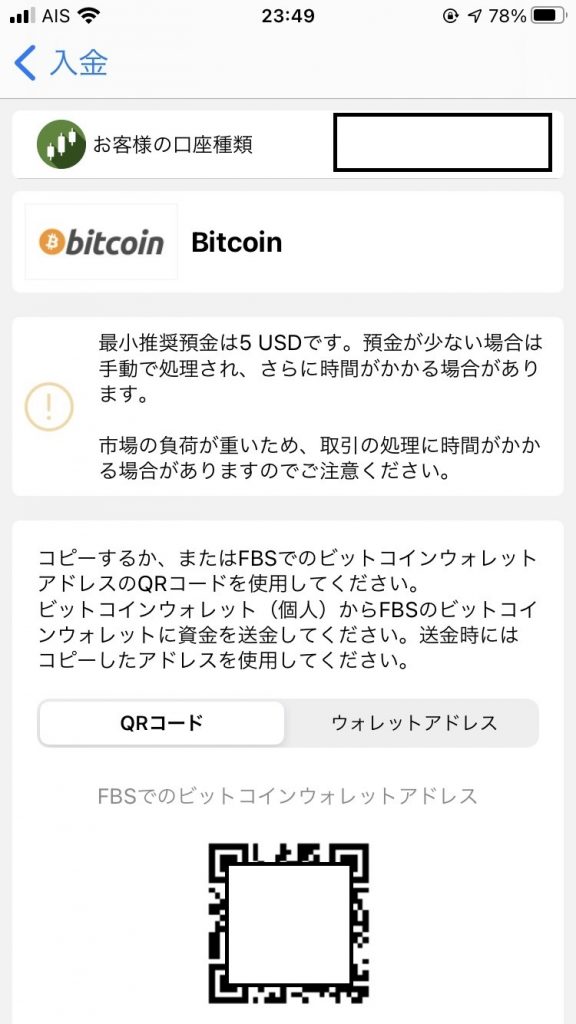
FBSで利用可能な入金方法については、別記事もご覧ください。

プロモーション
現在実施中のプロモーションの詳細を知ることができます。
ちょうどこの記事を書いている今実施されている、年末年始のNew Year 2021プロモーションも表示されています。
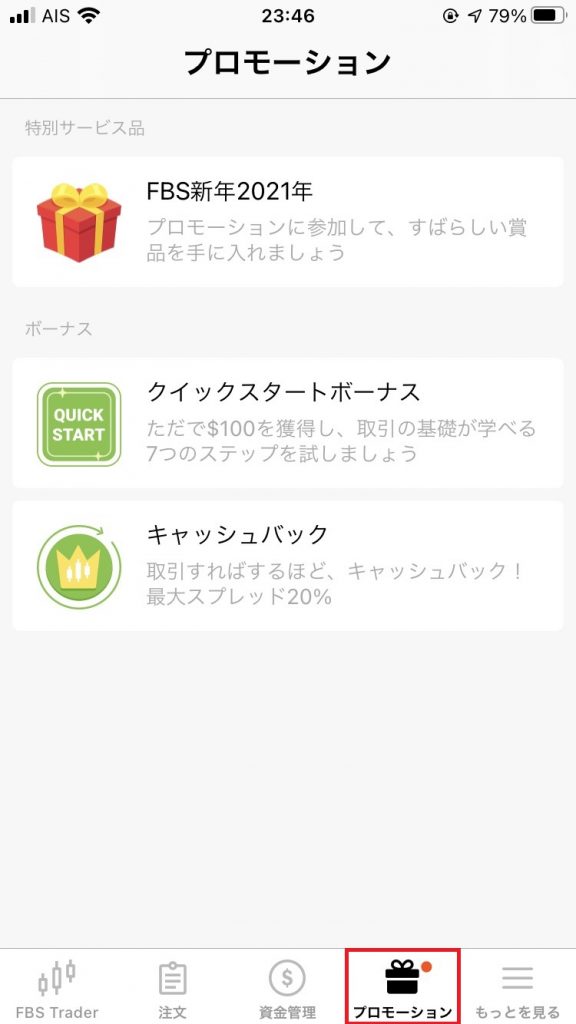
もっとを見る(口座管理など)
日本語がちょっと変ですが、「もっとを見る」メニューでは、口座管理やユーザー管理が行えます。
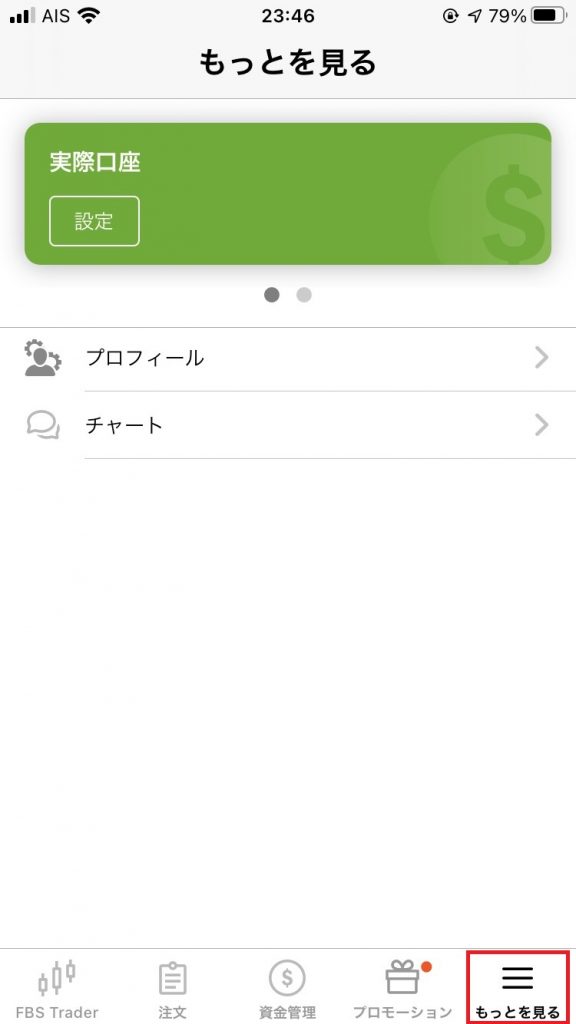
口座管理では口座残高の確認や、レバレッジの変更がここからでも行えます。
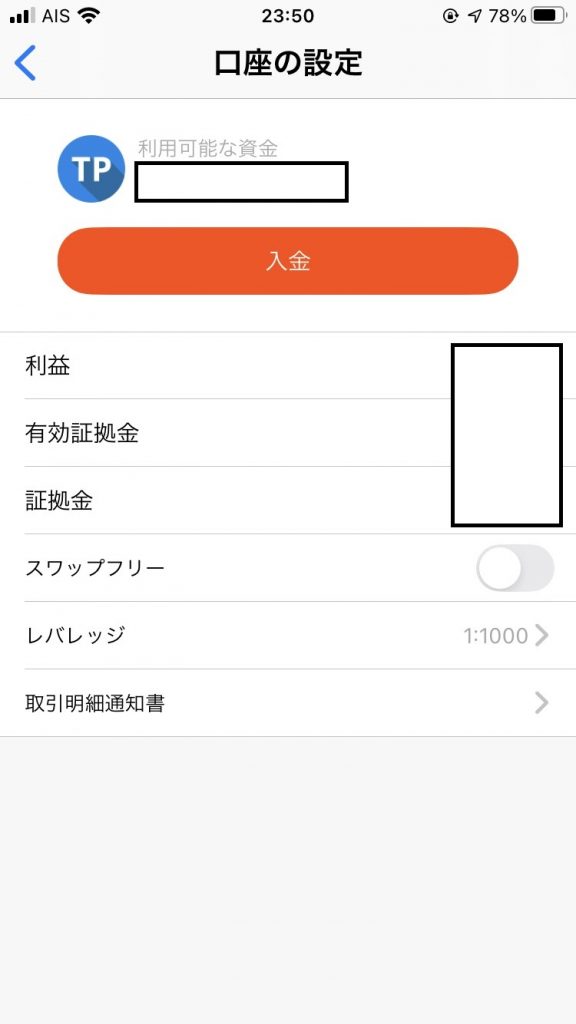
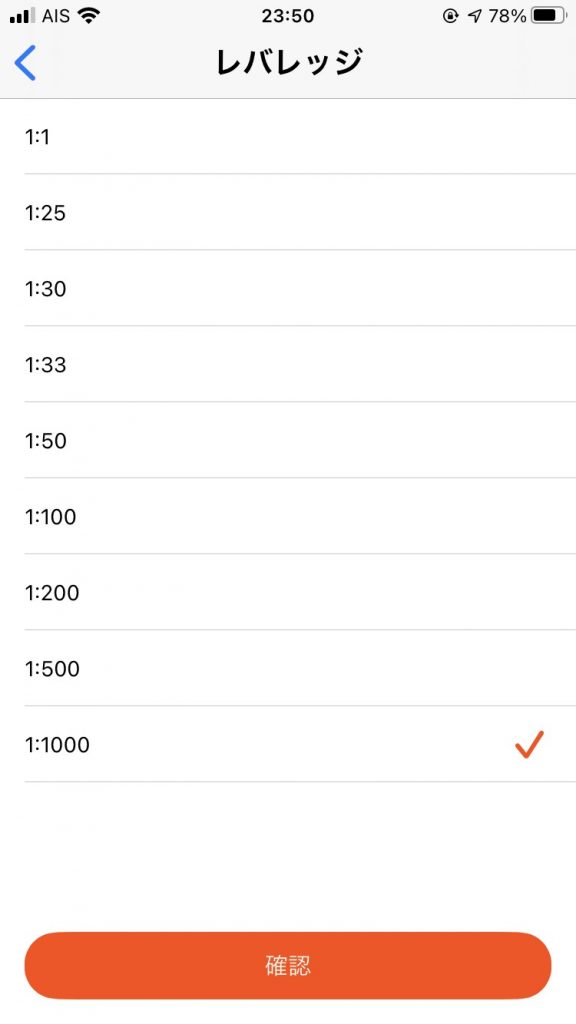
また「プロフィール」からは、ユーザー管理画面で、パスワードの変更などが行えます。
まとめ
いかがでしたか。
MT4やMT5に比べると、かなり機能が絞り込まれているFBS Traderですが、入出金から注文までワンストップで行える点と、最低限のトレードは行えることから、MT4、MT5と併用することも十分可能です。
また、この記事を書いている2020年12月現在実施中のNew Year 2021プロモーションでは、このFBS Traderでトレードした量により豪華な商品がもらえる抽選が行われます。
このプロモーションはMT4、MT5のトレードは対象外で、このFBS Traderでのトレードは対象となっていますので、この期間だけでも試しに使ってみてはいかがでしょうか。
\3分で完了!/






コメント