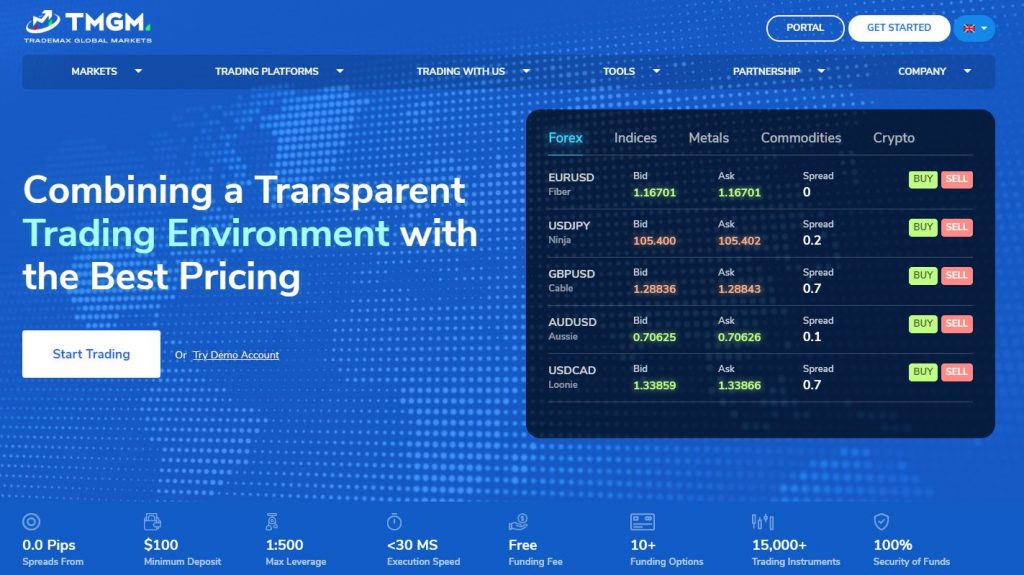
TMGM allows us to use MetaTrader as a trading platform.
Both MT4 and MT5 can be used in TMGM.
MetaTrader is a trading platform used by traders around the world.
It is a tool developed by Metaquotes corp. and provided free of charge, and it can be downloaded from the official website of Metaquotes, but it may not be used well.
In this article, I will explain how to use MT4/MT5 in TMGM step by step from download, installation to login.
What is MetaTrader, the difference between MT4 and MT5, and the basic usage are summarized in another article “What is MetaTrader? About MT4 / MT5 used by traders all over the world“, so please have a look there.
In addition, the installation method and basic usage of the mobile app version of MetaTrader are also summarized in another article “How to Install MT4/MT5 Mobile App“.

How to Install TMGM (TradeMax) MT4
From here, I will explain the installation procedure of MT4 of TMGM, because my account type is for MT4.
Download TMGM (TradeMax) MT4
In TMGM, first create an account and download MT4 from the portal page.

\Just 3 minutes!!/
If you haven’t opened a TMGM account yet, please refer to another article to open one.
Notes for TMGM (TradeMax) MT4/MT5 Download
Be sure to download the PC version of MT4/MT5 from the official website of TMGM.
This is because each broker has customized MetaTrader, and in particular, the server to connect to is already registered in advance.
You can also download it from the official website of Metaquotes Software, but even if you search, sometimes the server to connect to TMGM may not appear.
Download TMGM (TradeMax) MT4
Click “Download” to download installation module.
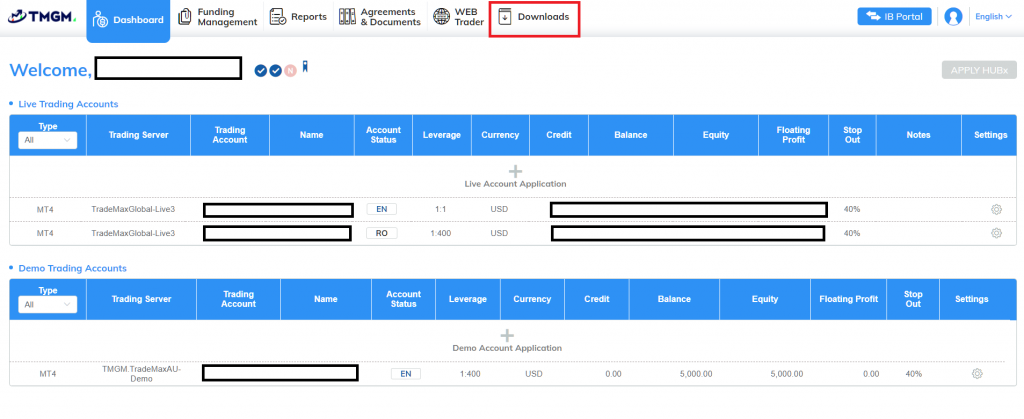
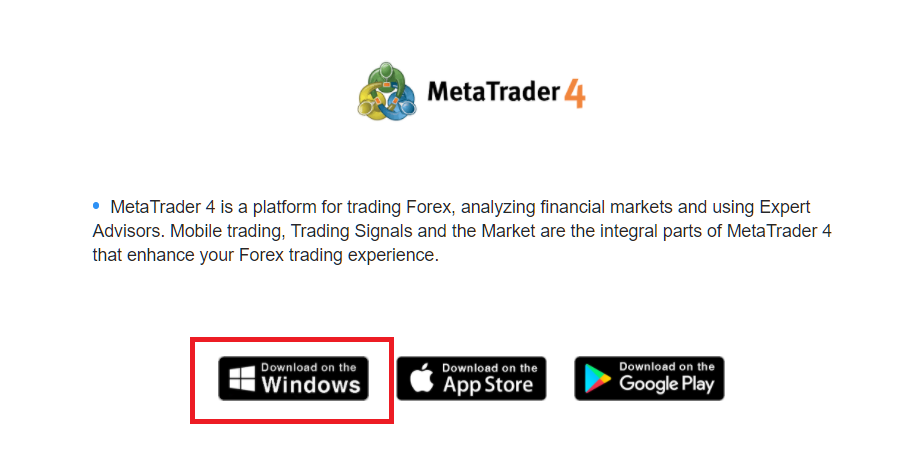
Install TMGM (TradeMax) MT4
Run Installation Module
Run EXE file to start installation.
TMGM (TradeMax) MT4 Setup
Follow the guidance on screen.
Click “Next”.
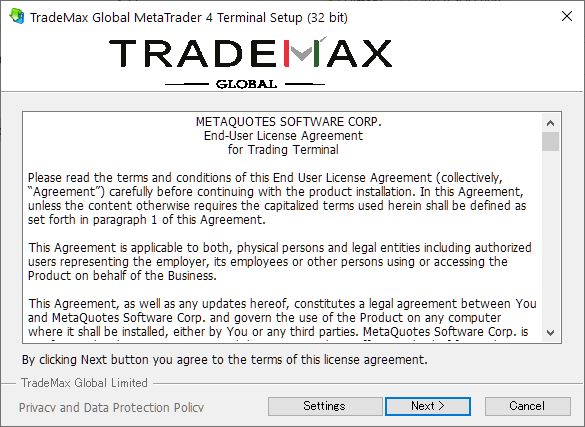
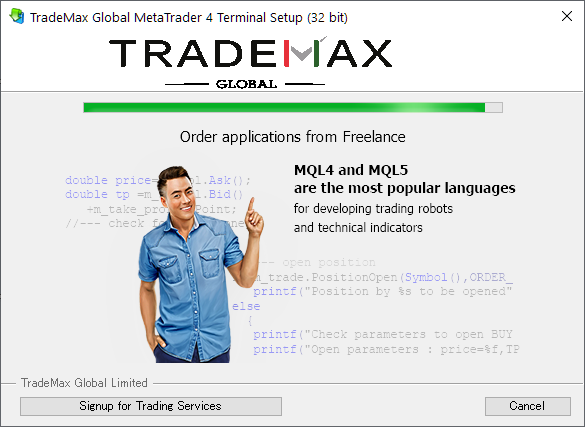
Launch TMGM (TradeMax) MT4 and Login
Launch MT4
The image is that MT4 has started.
The “Open an Account” dialog are opened automatically, but close it.
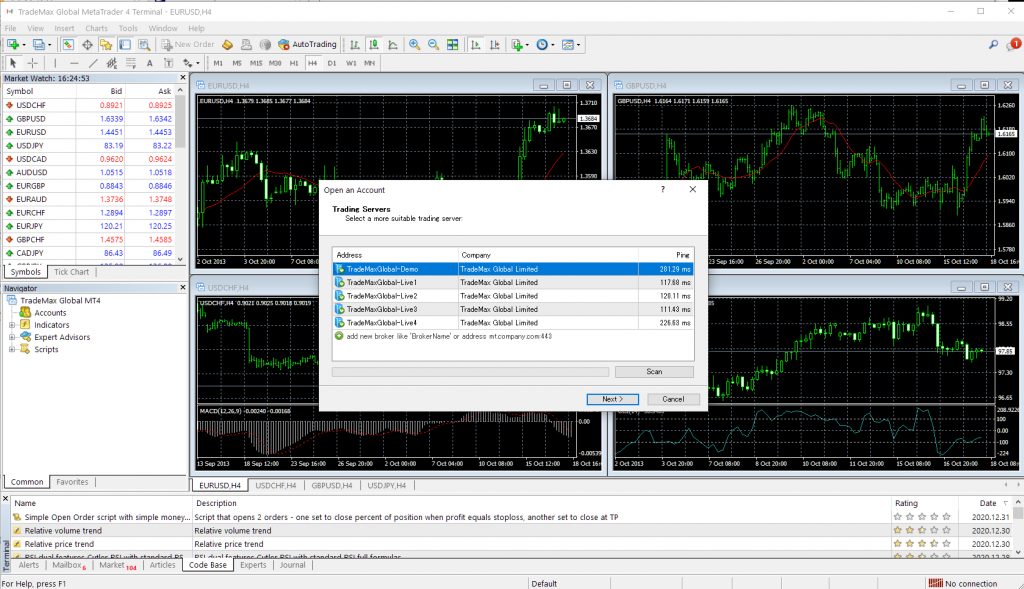
Change Languages
If you want to change languages, click “View” -> “Languages”.
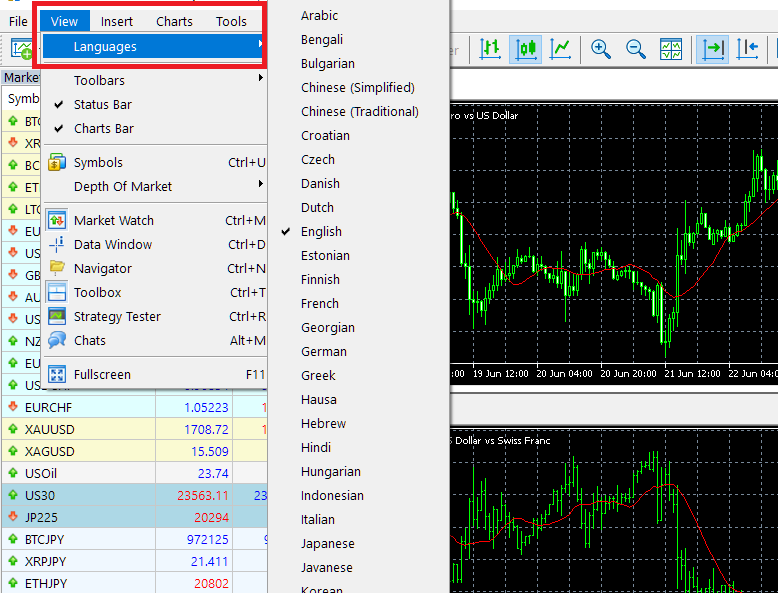
Login to MT4
Click “File” -> “Login to Trade Account”.
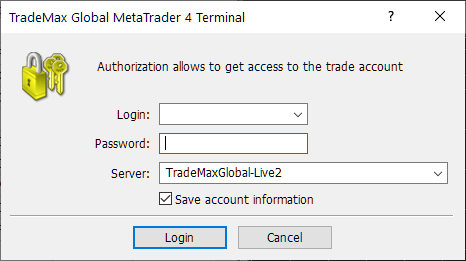
For the login ID, enter the MT4 account ID that was sent to you by email when you opened your Axiory account.
For the password and server name, these were also sent by e-mail.
If you forget them, see “FAQ about MT4/T5” at the end.
Login Successful
If you login successfully, the charts and price boards will start working if in tradable time zone.
You will also see your account ID at the top of the window and in the navigator area.
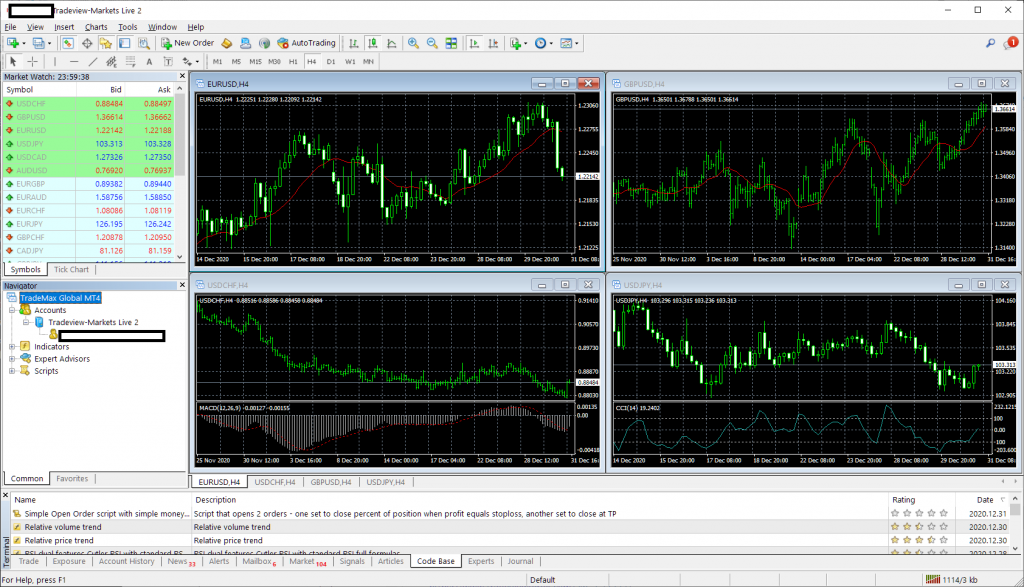
FAQ
These are FAQs about MetaTrader.
Cannot Login
The following causes are possible.
- Incorrect Login ID, Password or Server name.
- Network is down
- TMGM Server is down
The password is written in the account opening completion email sent when you open the account.
If you forgot password, see “Forgot your password”.
If you connect to the wrong server, you will not be able to log in even if your login ID and password are correct.
Please check the email you received when you opened your account.
There are many servers for load distribution.
If you select the wrong server, you will not be able to log in even if your login ID and password are correct.
If you don’t know the server name, see “I don’t know the server name” below.
How to Change Password
The password for trading MT4 / MT5 can be changed from TMGM Portal or from MT4 / MT5.
How to Change Password from TMGM Portal
Change password as following steps.
- Login to TMGM Portal
- Click the “Settings” gear icon on the right side of the account list
- The password change screen will open, so enter your new password
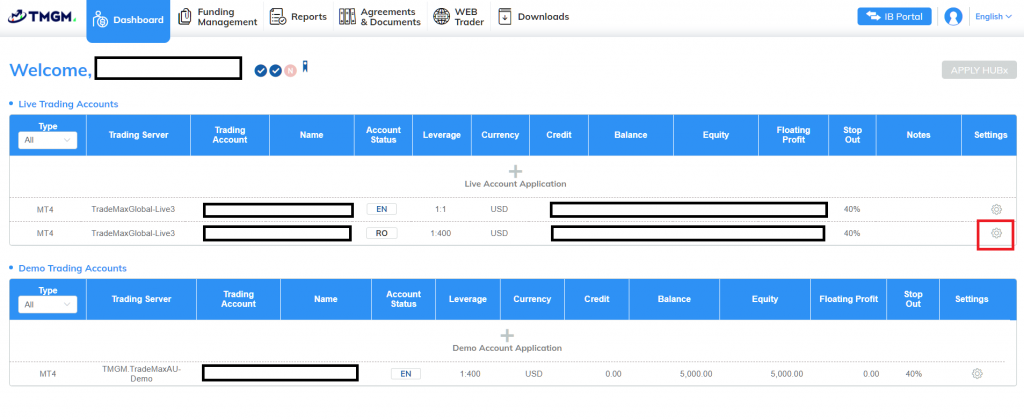
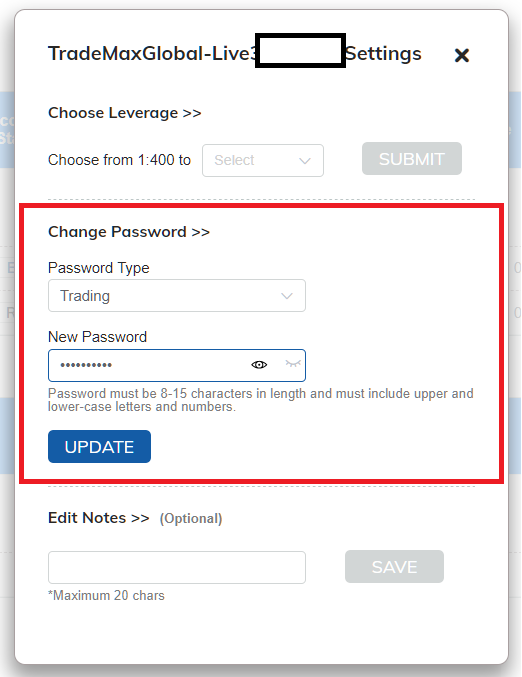
How to Change Password from MT4
From the MT4 / MT5 pull-down menu, select “Tools” -> “Options”.
When the options dialog opens, click Change Password from the Server tab. This will open the password change screen.
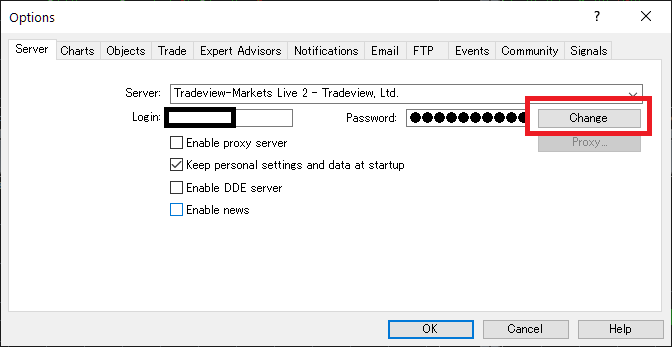
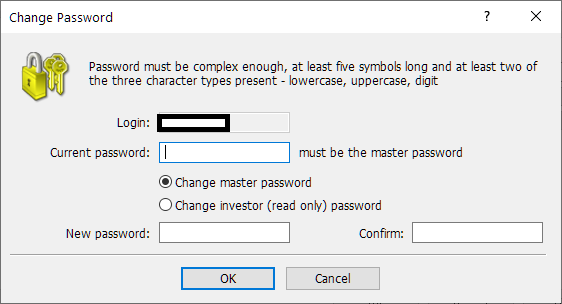
Forgot Password
Follow the password change procedure above to set a new password.
When you change your password, you will not be asked for your current password.
So, if you forget it, reset your new password instead of reissuing it.
I don’t know the server name
You can find server name on TMGM portal.
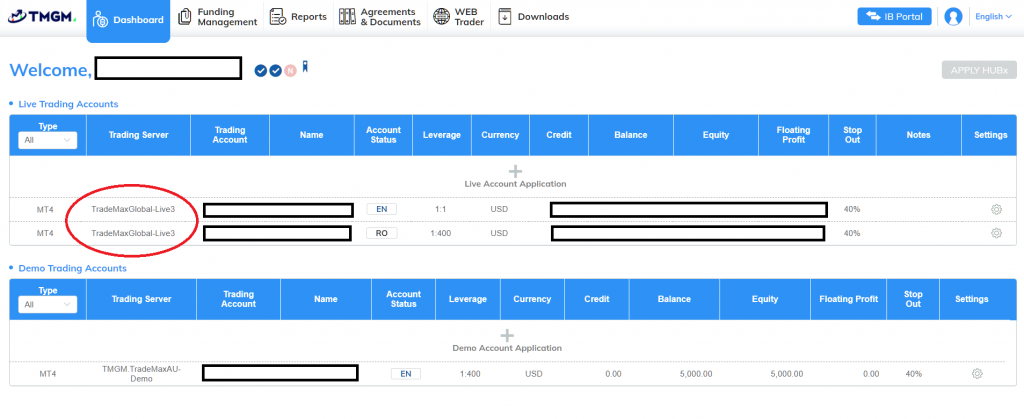
\Just 3 minutes!!/



コメント