MetaTrader that is loved by traders all over the world.
There are PC version and smartphone application (mobile app) version.
In this article, I will explain the installation steps and basic usage of the MT4 / MT5 mobile app.
Mobile app has fewer features than the PC version, but it’s enough for a little analysis or actual trading.
Now you can trade Forex anytime, anywhere with mobile app.
I will explain with using the example of MT4 for iOS. The installation steps, basic screen configuration and usage are almost the same for MT5 and Andrond version.
For Android, download from Google Play.
See this article for a basic explanation of MetaTrader.

How to Install MetaTrader
Then I will explain step by step.
Download MT4
Open the App Store and search for “MetaTrader”.
When prompted, tap GET to download.
*Looking at the number of downloads, it says that MT4 is more popular.
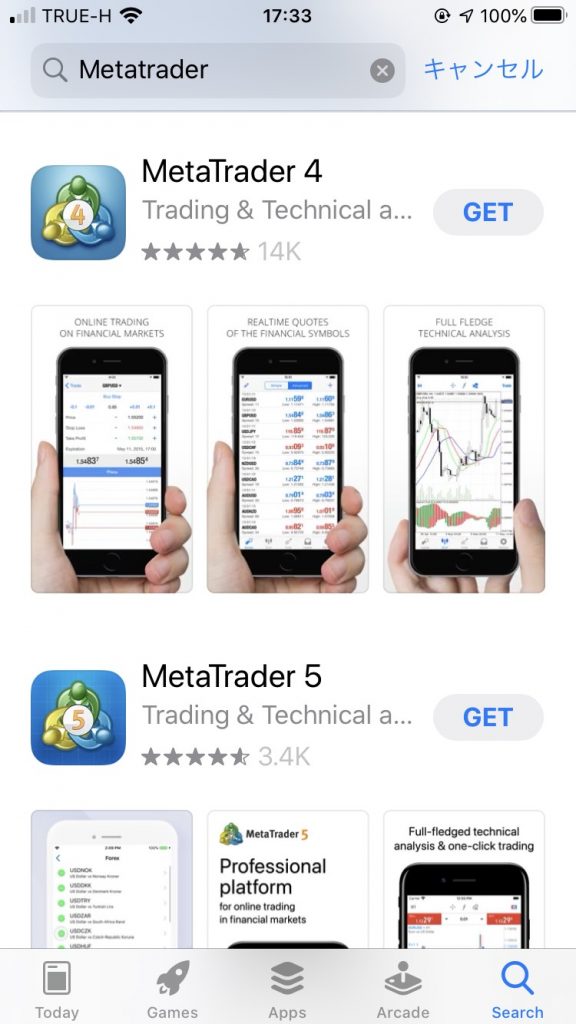
Launch MT4
MT4 has been installed.
Launch MT4.
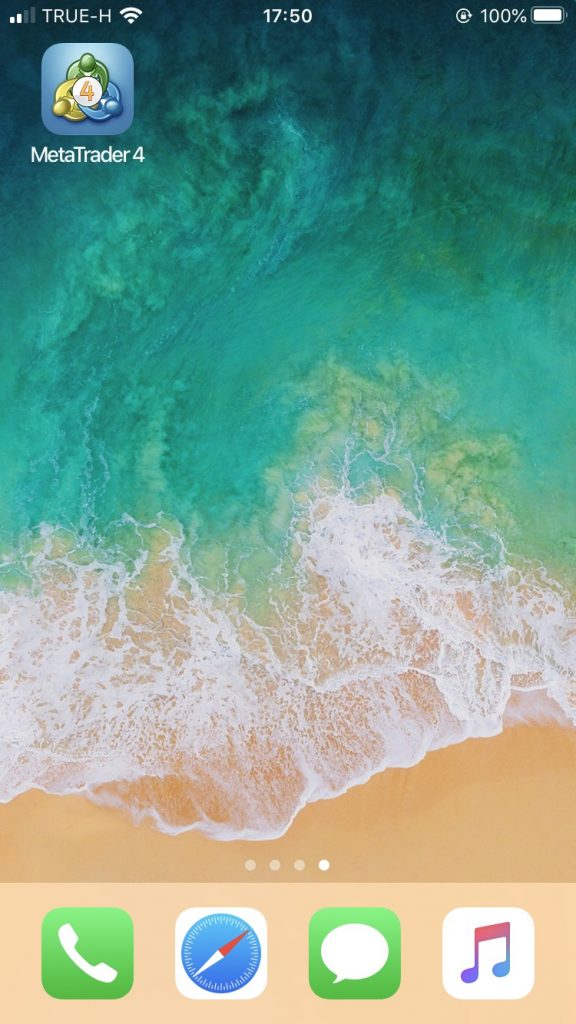
Start MT4
When you open MT4, the quote screen is initially displayed.
When MT4 is installed, the demo account provided by MetaQuotes Software is automatically set.
Margin of 100,000 USD (!) is already set, you can practice trading with it.
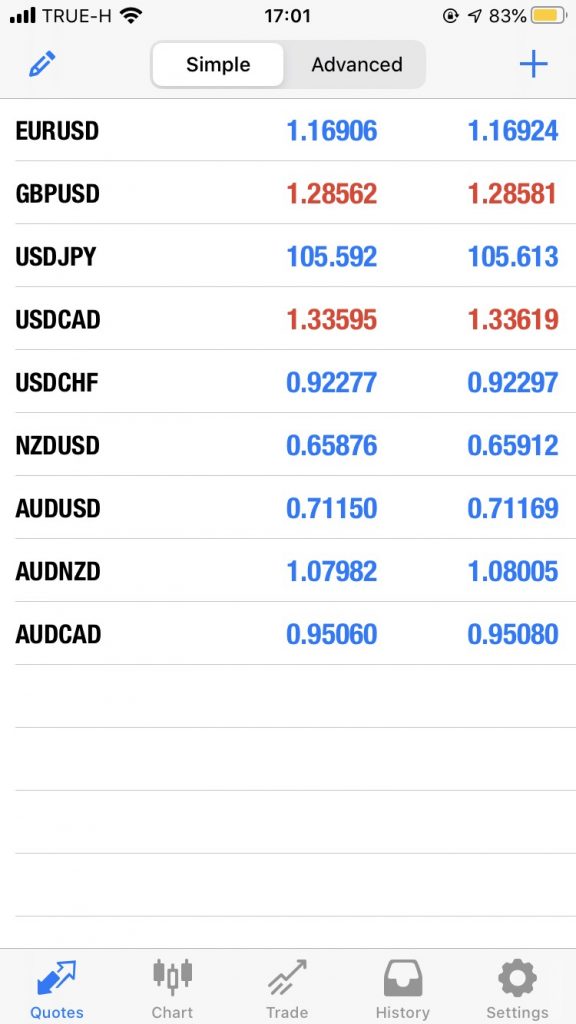
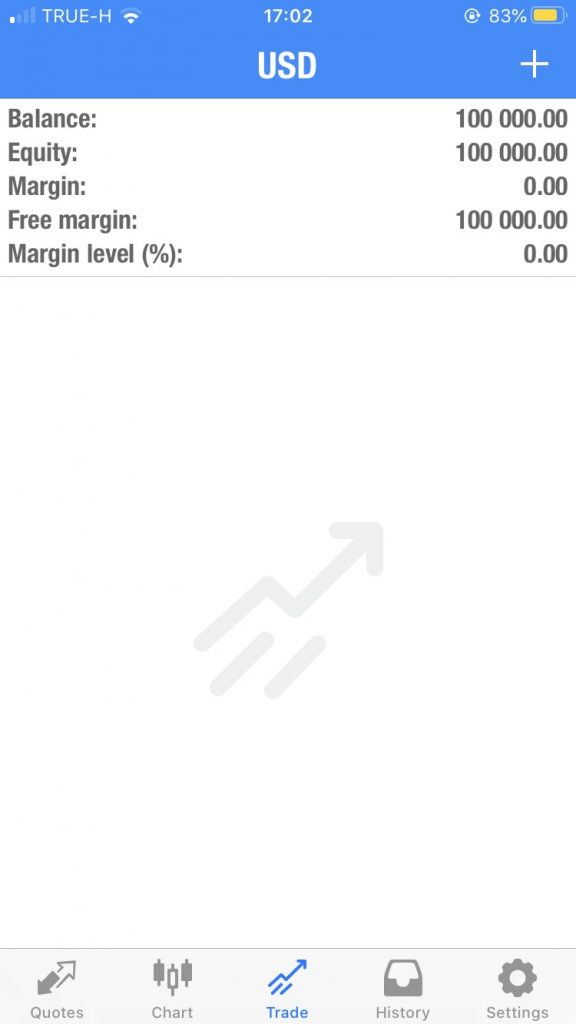
Login to the Forex broker’s account
Click Settings and select New Account.
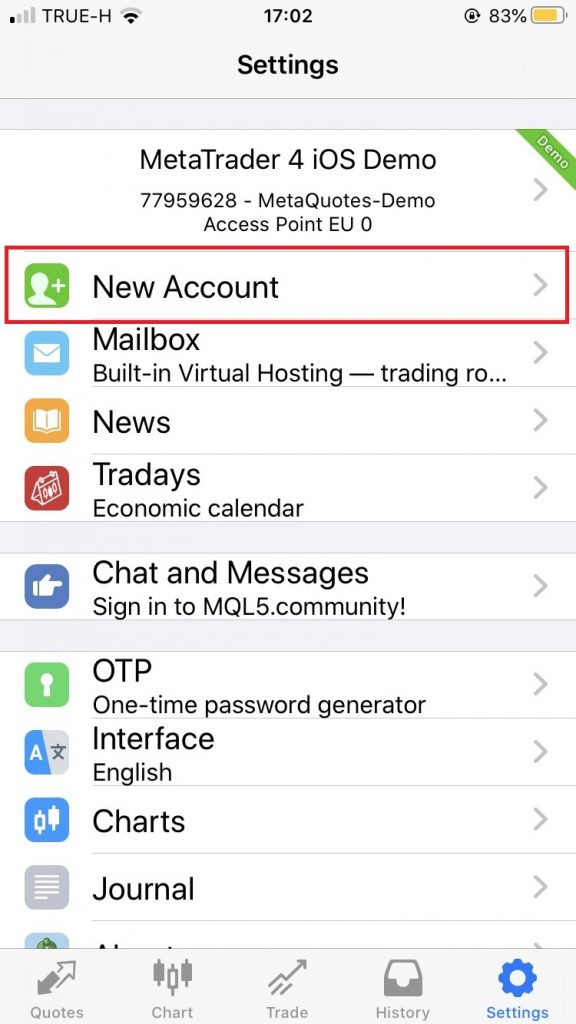
Add New Account
Tap Login to an existing account.
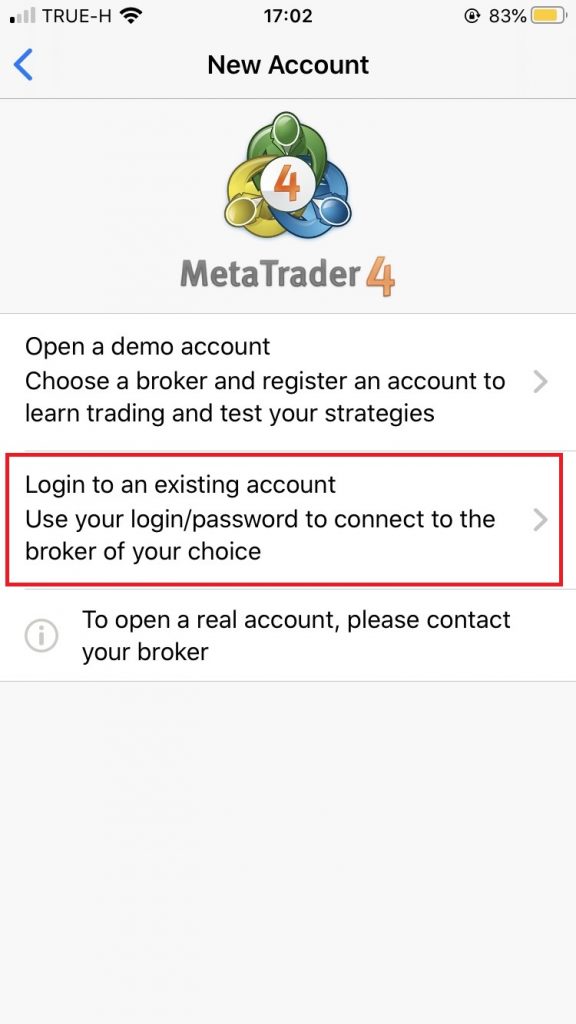
Search Server
When opening an account, each broker notified the connection information of MT4 / MT5.
First, enter the connection destination server name listed there and search.
Each broker, especially large ones, has multiple servers for load distribution.
Make sure that you do not mistake the server you are connecting to.
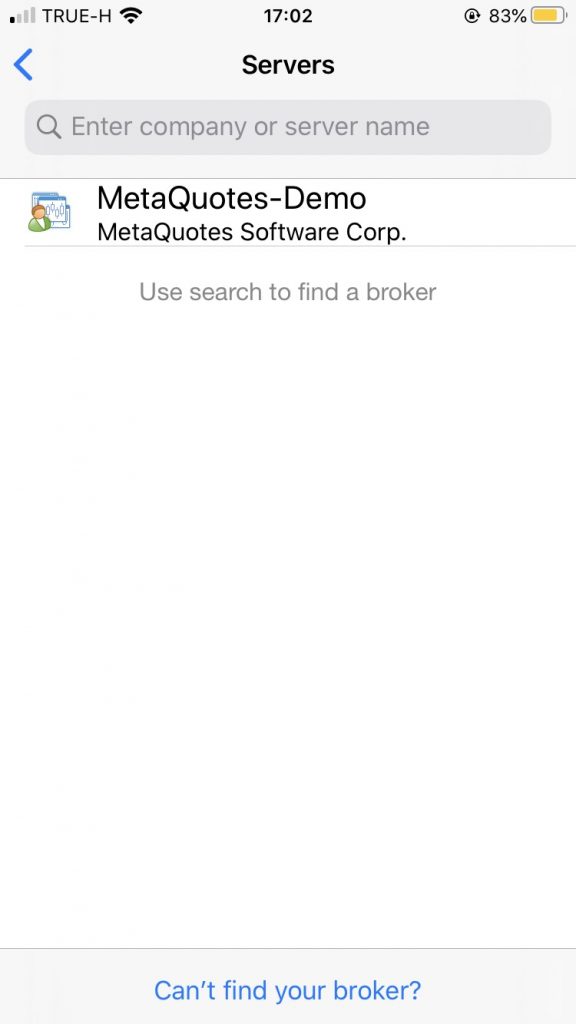
*In XM Global, 46 servers were displayed.
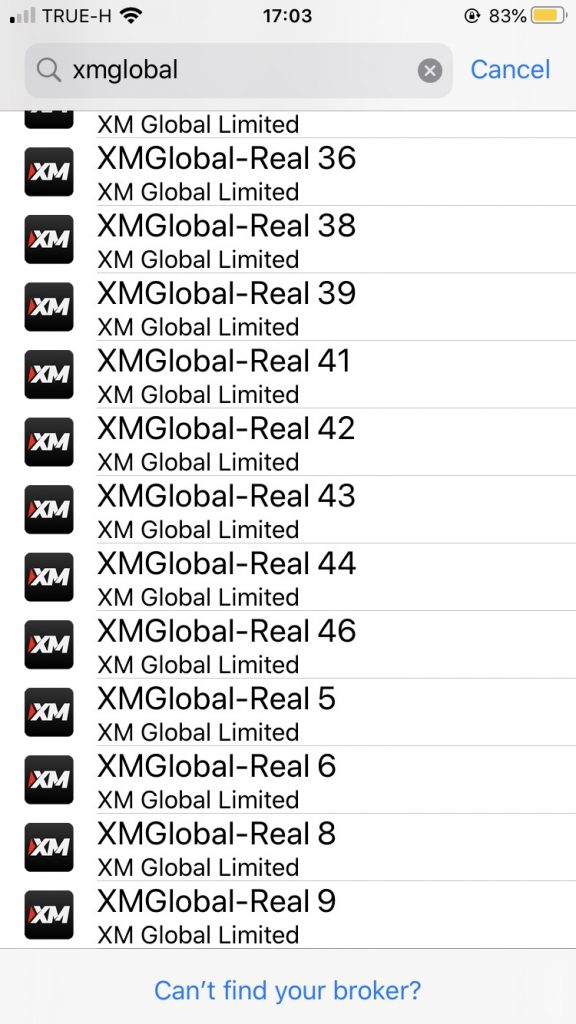
Login
After select a server, the login screen is shown.
Login using the login ID and password that are informed by broker when you opened the account.
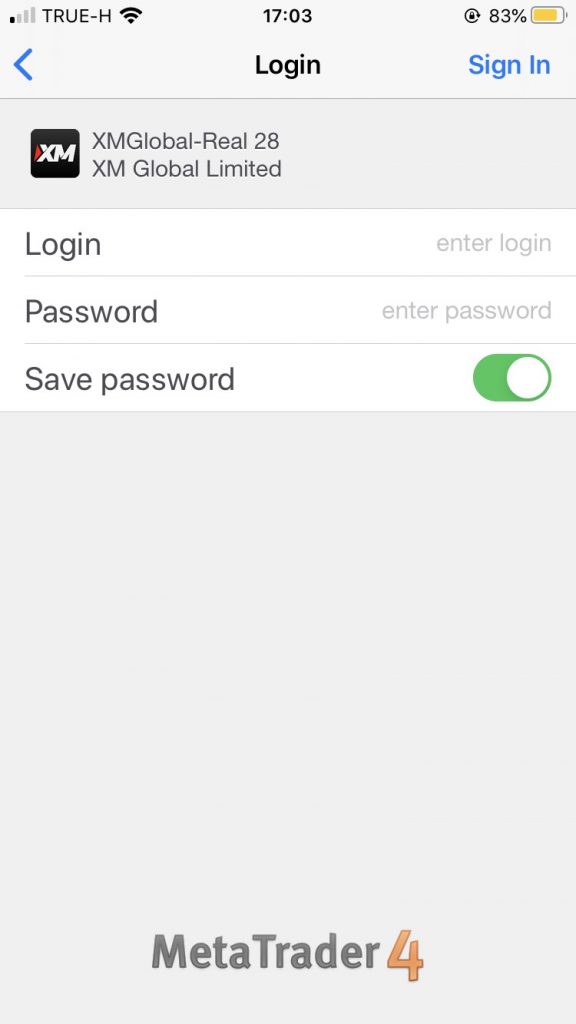
Logged in
When you loged in, your login information will be displayed on the settings screen.
Current account balance is shown on Trade screen.
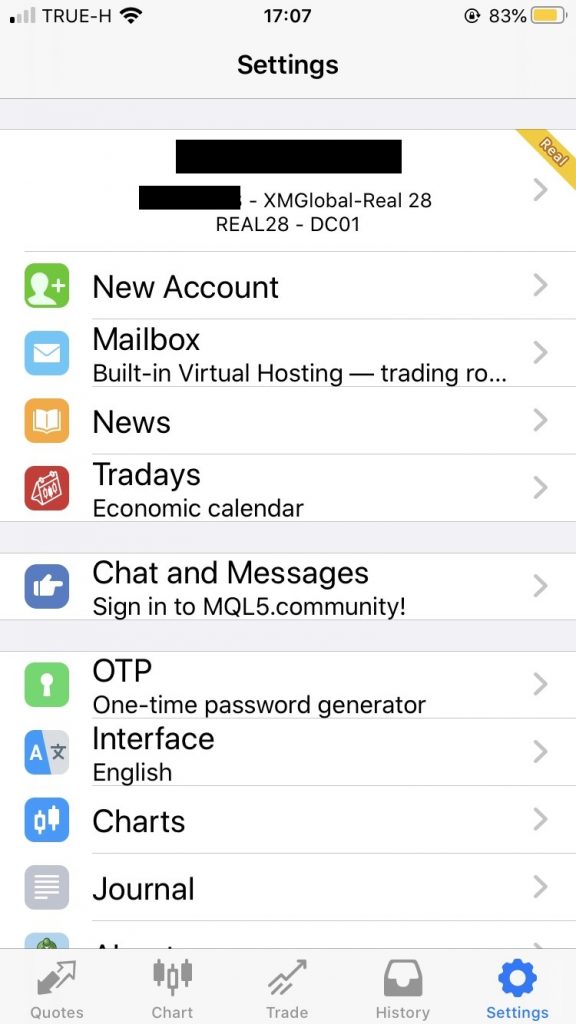
How to Register Multiple Accounts
You can register multiple accounts in MT4 / MT5.
You can register another account of the same broker and an account of a different broker.
Once you registered it, you can login from the next time just by selecting.
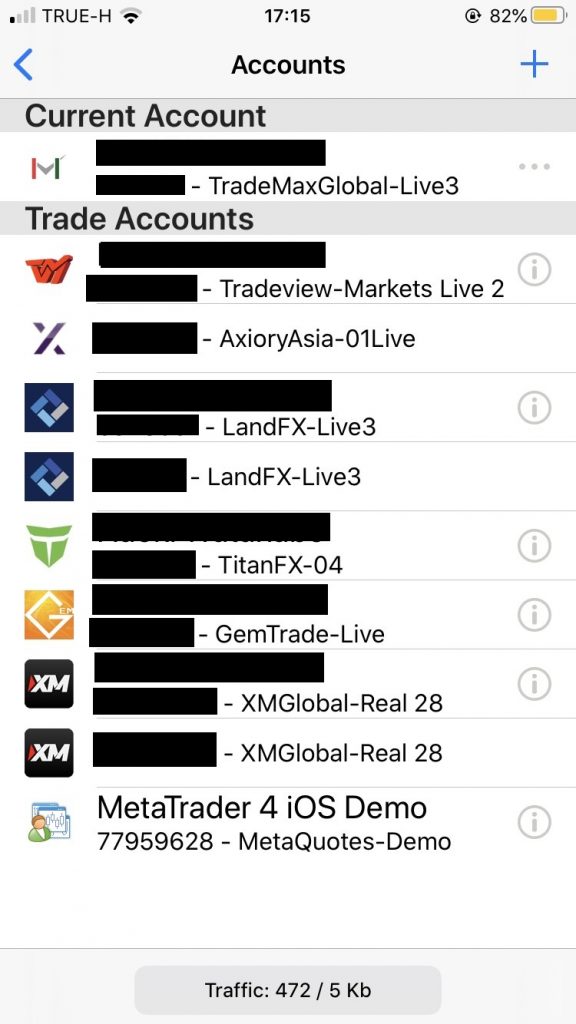
How to Check Account Balance
From Trade screen, you can check the following contents.
Balance :Current Balance
Credit : Bonuses balance
Equity : Balance + Credit
Margin, Free margin : Calculated based on held positions and unrealized profits / losses
Margin level (%) : Margin call and Stop out criteria
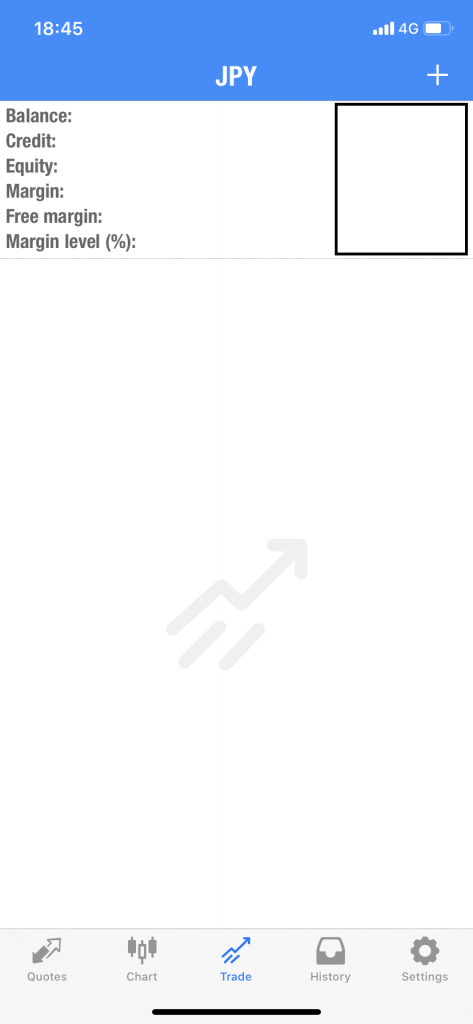
Basic Usage
The basic usage is explained below.
You can find more detailed explanations and how to set indicators by searching the internet easily.
Quotes
You can change the simple display and advanced display.
In the advanced display, you can see realtime spreads, high and low priceare.
To add a currency pair, CFD, etc., tap the plus button on the upper right to add it.
On the quote screen, you can see how prices and spreads change from moment to moment.
I can watch it with drinking beer forever. lol
Chart
You can display charts of selected currency pairs.
You can also change the chart type, timeframe, and add indicators.
The image is an example of the initial state of the candlestick chart and the chart with the moving average line displayed in the main window and RSI displayed in the sub window.
Trade
You can place orders and close positions.
Stop loss, Take profit and Deviation can be set.
(Deviation is depends on brokers.)
You can also order from the quote screen and chart screen.
If you have a position, you can check the current status.
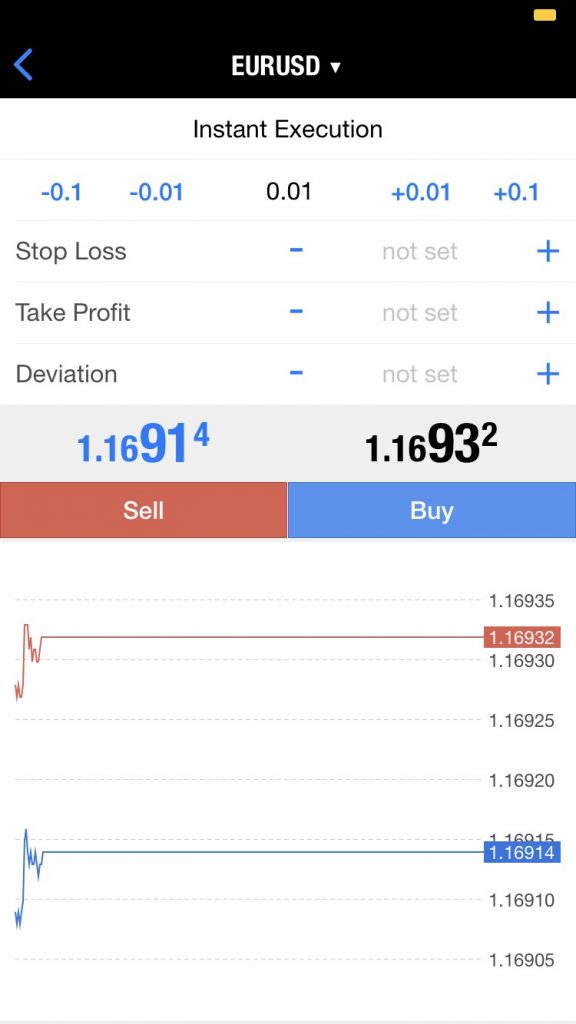
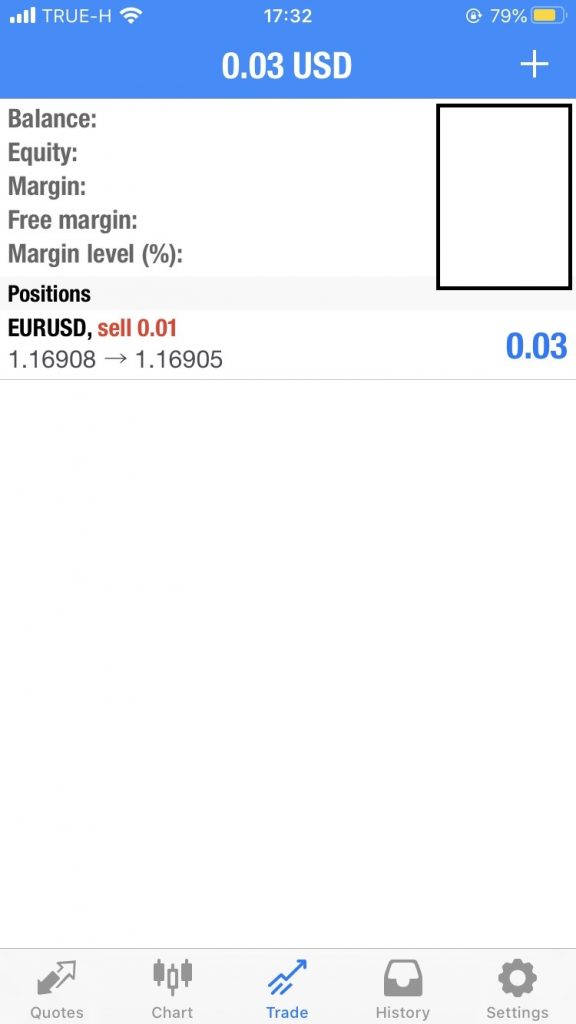
Close Position
On Trade screen, select a position and press and hold it, or swipe the position to the left and press the check mark to bring up the close screen.
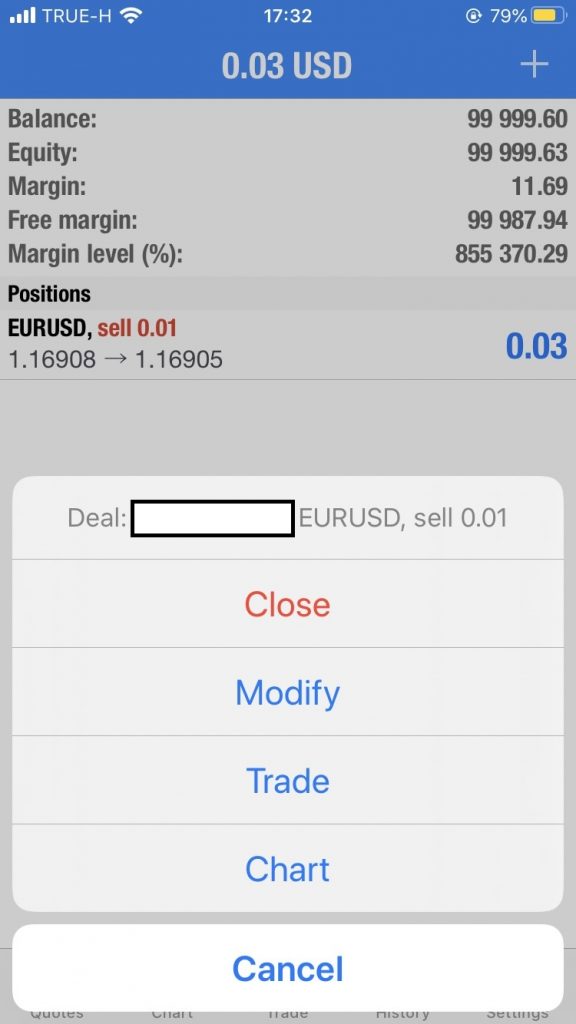
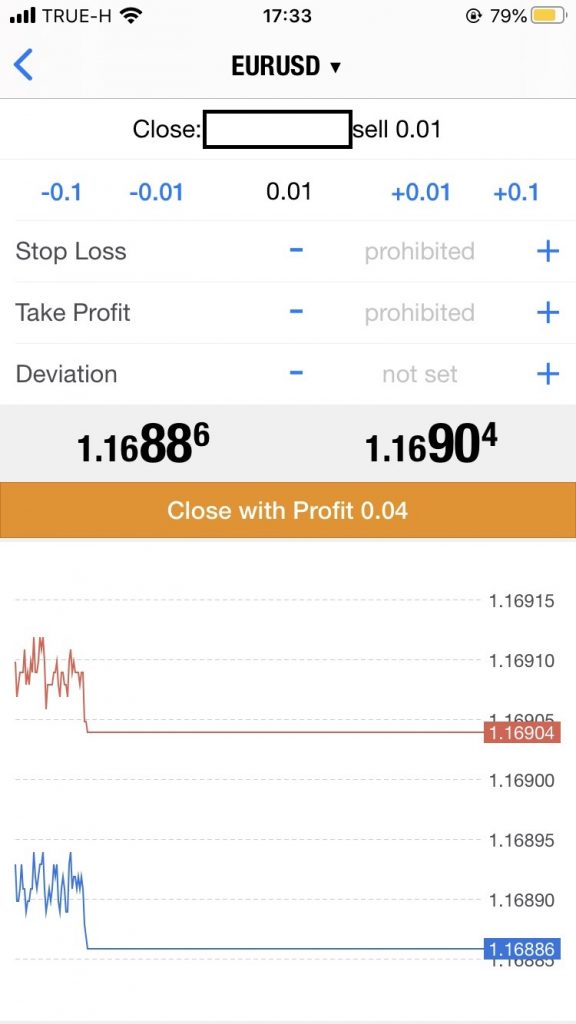
History
From the history screen, you can check the trading history and total profit and loss.
You can specify the period by Custom.

Change Language
You can change language from Settings menu.
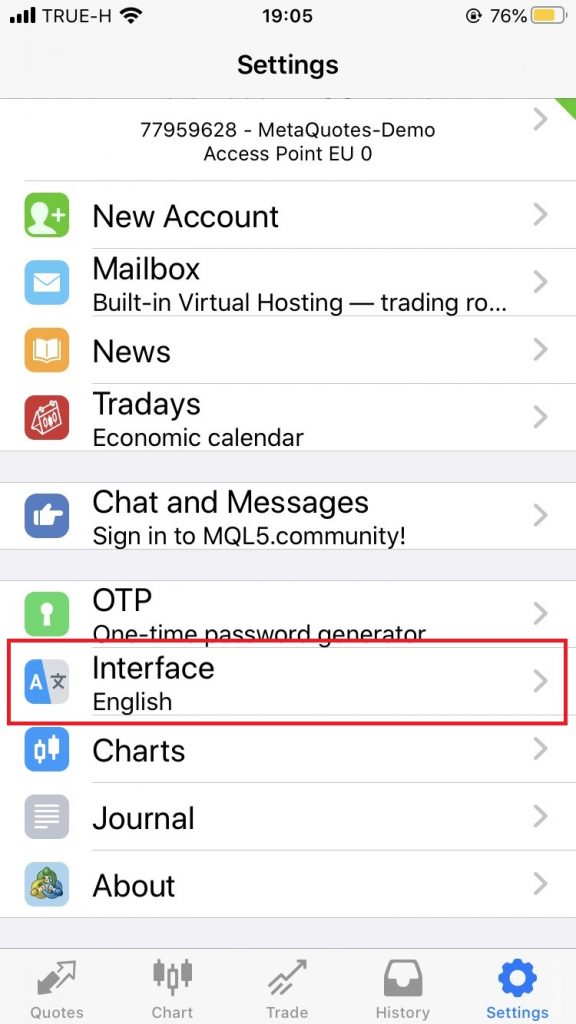
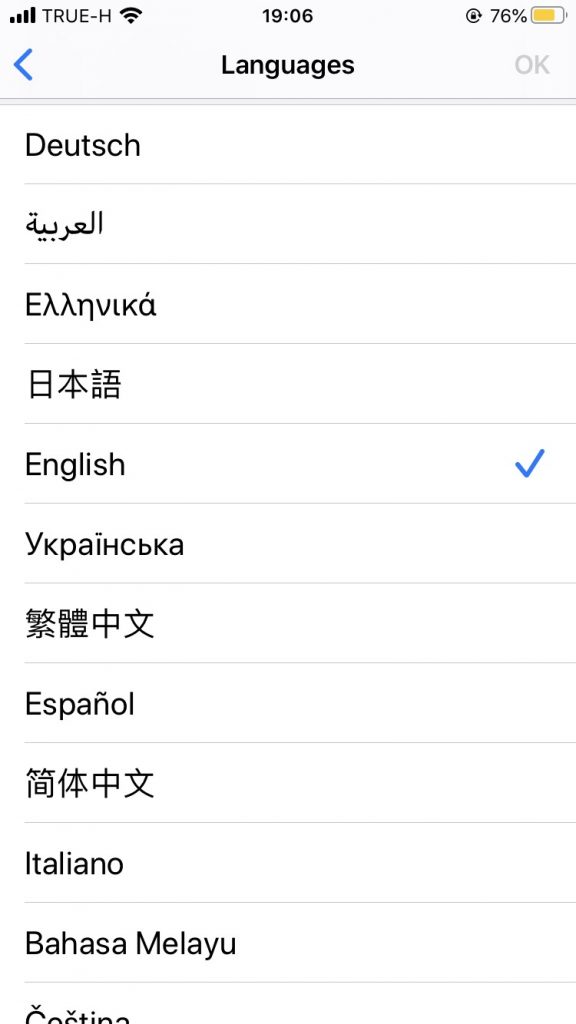

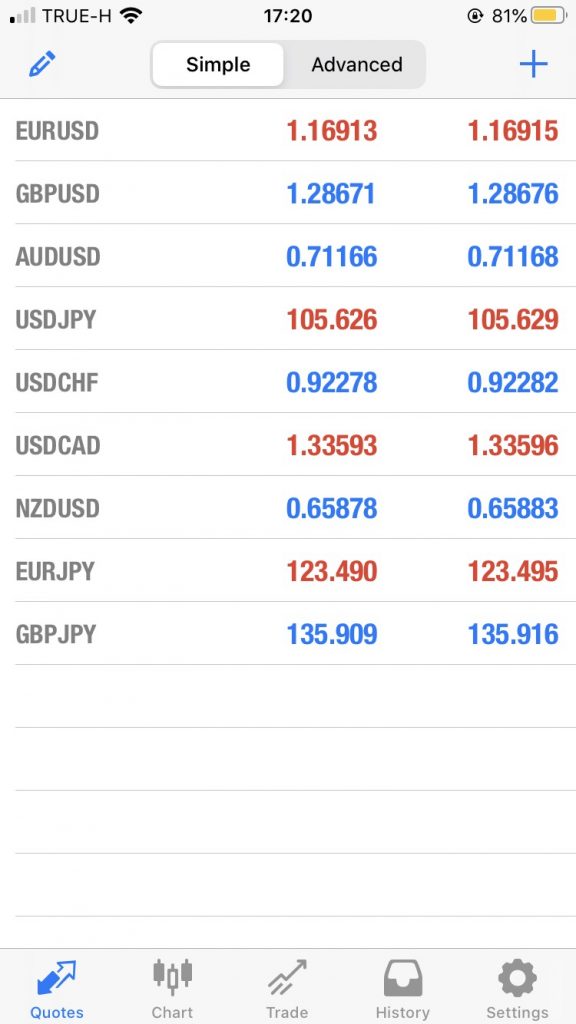
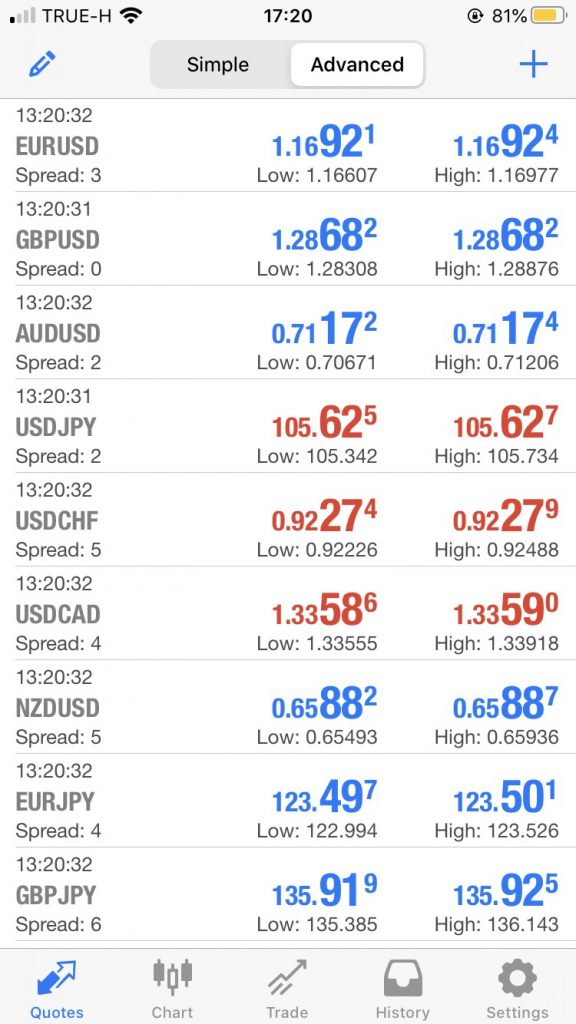
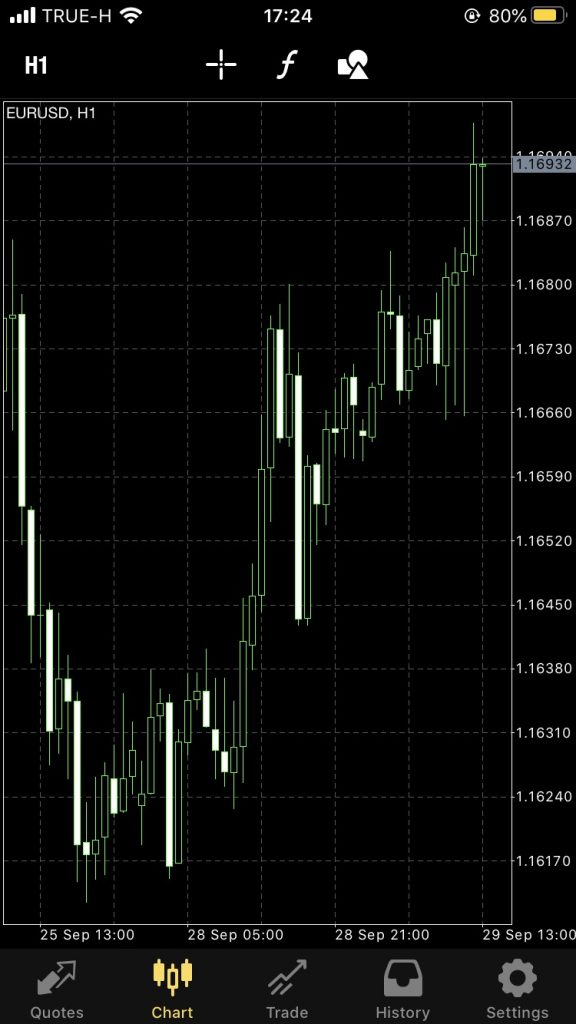



コメント